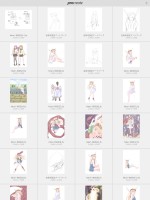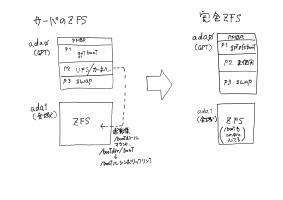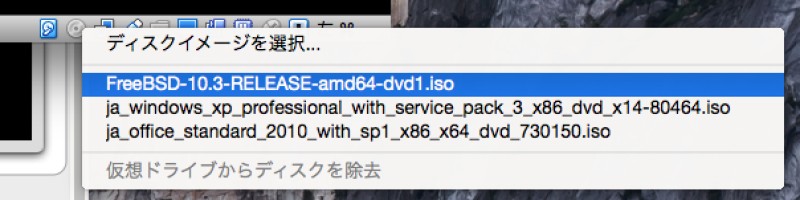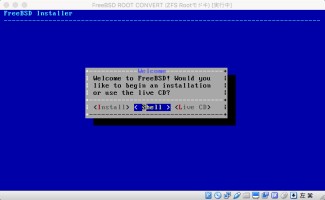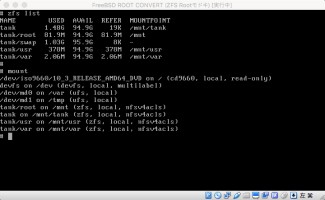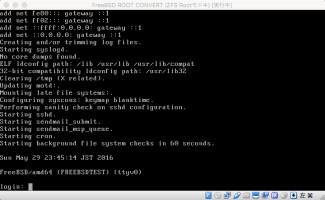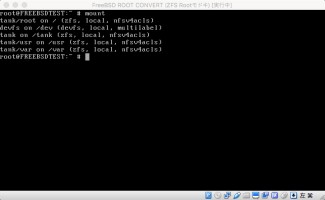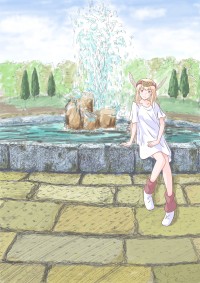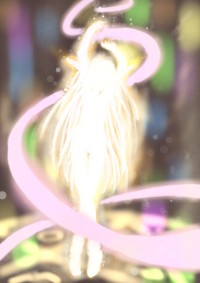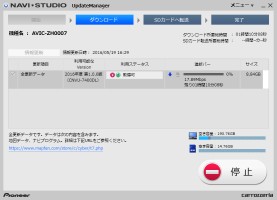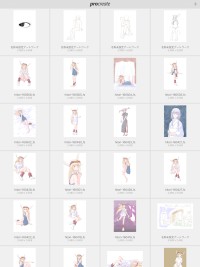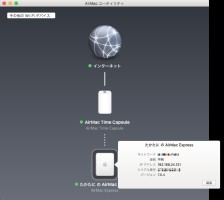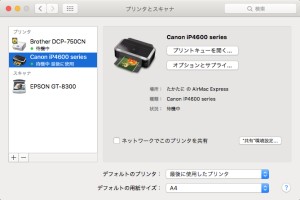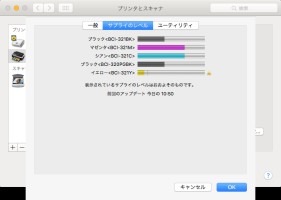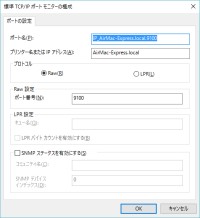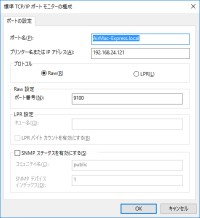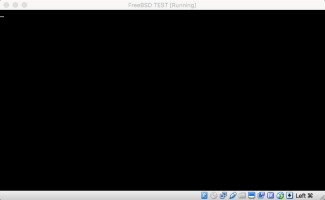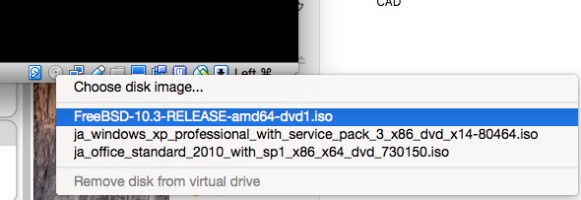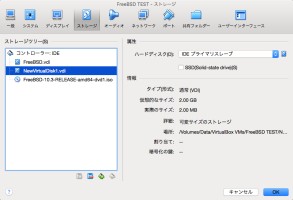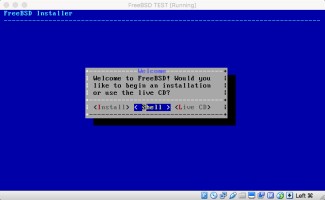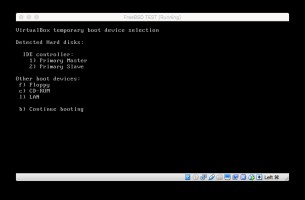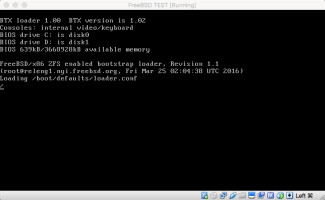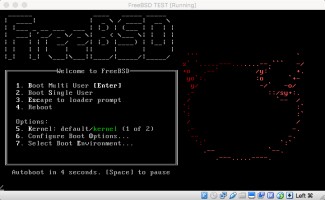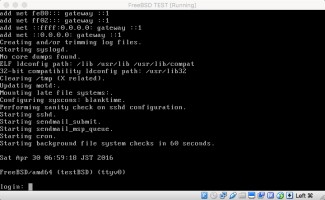長いことサーバが置いてある部屋に入れなかったのですが、大規模修繕の都合上部屋の中から作業をする必要があり荷物の大移動をした結果一時的にサーバにたどり着けるようになったので、ここぞとばかりに引っ張りだして来ました。

う〜む、汚いですね。冷却効果を考えればヒートシンクの隙間に入り込んだホコリも除去したいところですが、面倒なので放置です。

ぎゃー、なんじゃこりゃー。フロントパネルを外したらホコリがビッシリ(^_^)。これはさすがに見過ごせないので掃除機で綺麗にしました。

元々起動ドライブには2.5インチHDDが入っていてちょっと挙動が怪しかったので、今回 ZFS Root にするついでに起動ドライブを役立たずのSSDにしました。32GBしか無いし初期のSSDでバッファ無しなので使い道が無かったのです。
かくして、事前に作成した手順通り 完全ZFS Rootに移行完了。ずいぶんすっきりした構成になりました。今回の作業はCD-ROMエミュレーション機能付き 外付けHDDに入れた FreeBSDのインストールDVDからブートしたのですが、gptzfsbootを入れた後でもちゃんとDVDから起動できました。初期の gptzfsboot は一度入れたら
CD起動しようとしてもうまくいかなかった記憶があるのですが、今のはちゃんと動くので 将来ブートしなくなった場合でもCD起動で様子を見ることができるようです。

実はある時期からボツ絵が全然発生しない状況が続いてるのですが、そろそろ終焉を迎えそうです。
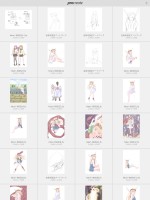
バーニングフラッシュ絵の並びでちょろっと書いてた絵はどうにも加筆して良くなる見込みが無さそうなので放置状態なのですが、もうじき一覧画面から追い出されます。画面外に出れば事実上ボツ絵確定となる訳ですが、それまでになんとか救済すべきなのかどうか・・・非常に悩ましいところです。

# 因みに 明日からは日中拘束されますので、週末までお絵かきする時間は無いかもです
うちのサーバは gptboot にてGPTのUFSから起動した後、 ZFSをルート・ディレクトリにマウント(legacy)するという手法を使っています。しかし、先日 FreeBSD のインストーラで ZFS Root を構成してみると、gptzfsboot を用いて ZFS
内のカーネルを直接引っ張ってくるという方法で起動していました。こちらの方がスマートですので切り替えたいところですが、失敗すると悲惨なので、まずは仮想PCのテスト環境で実験してみます。
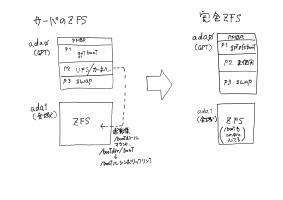
上図
左側が現状の構成、右側はこれから変更したい構成です。まず大前提として、このサーバはキーボードやディスプレイが繋がっていません。ですから可能ならネットワーク上で入って稼動状態でごにょごにょした後再起動したら右の構成になってる・・・というのが理想的だったのですが、結果的にはどうやったら良いか分かりませんでした。ada1のZFSがルートにlegacyでマウントされているのですが、稼動状態でこれをどうしても
unmount できませんでした。ということで、下記の方法はサーバを手元に持ってきてデイスプレイとキーボードを接続、DVDからFixit 起動してメンテナンスするという条件になります。
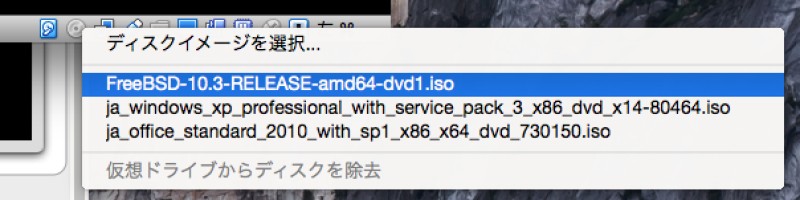
まずは実験環境ですので、VirtualBoxでFreeBSDのインストールCDを挿入してCDから起動させます。
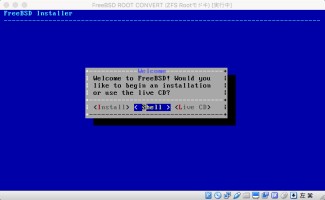
続いてShellを選択してコマンドラインに入ります。
Shellを起動すると、ルート・ディレクトリはDVDに入っているディスクイメージが ReadOnly で、 /var と /tmp にはメモリファイルシステムがマウントされます。
まずはなにはともあれ、 ZFS Pool をマウントします。-R オプションで 仮に /mnt にマウントするのがミソです。
# zpool import -f -R /mnt tank
cannot mount '/mnt/tank' : failed to create mountpoint
cannot mount '/mnt/usr' : failed to create mountpoint
cannot mount '/mnt/var' : failed to create mountpoint
tank/root という名称のファイルシステムが legacy のため、本来 /mnt にマウントされるべきなのですが、どうやら legacy はマウントされないために /mnt/tank, /mnt/usr, /mnt/var というディレクトリが作成できず(/mnt が Read Onlyのため)エラーが出ているようです。
ということで、ひとまず tank/root のmountpoint を legacy から /mnt に変更します。
# zfs set mountpoint=/ tank/root
最初は mountpoint=/mnt で実行してみたのですが、 cannot mount '/mnt/mnt': failed to create mountpoint というエラーになりました。どうやら -R は zpool import 時だけでなく、その後のファイルシステム操作を通して有効のようです。
legacyから /mnt に変更できたので、一旦 export して再度 import します。
# zpool export tank
# zpool import -R /mnt tank
今度は /mnt, /mnt/tank, /mnt/usr, /mnt/var が無事にマウントされました。
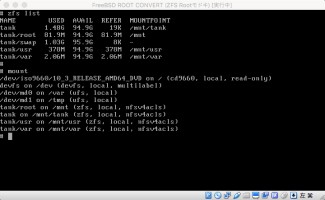
うちのサーバはこちらの手順の通りに ZFS Root を構成しています。FreeBSDのインストーラはこんな感じになっていますので、順に修正していきます。
/etc/fstab を編集して /bootdir をマウントしている所を消す
ada0p2に /boot の中身が入っているので、一旦マウントしてコピーする
# mount /dev/ada0p2 /mnt/mnt
# rm /mnt/boot (← ZFSの中のシンボリックリンクを消す)
# cd /mnt/mnt (← /dev/ada0p2 に移動)
# tar cf - boot | (cd /mnt ; tar xf - )
# cd /
# sync
# umount /mnt/mnt
上記の手順で UFS に入っていた /boot が ZFSの中に入りました。続いて /boot 下を変更します。
/mnt/boot/loader.conf の vfs.root.mountfrom="zfs:tank/root" を消す
起動するファイルシステムを指定
# zpool set bootfs=tank/root tank
gptzfsbootの書き込み
# gpart bootcode -p /mnt/boot/gptzfsboot -i 1 ada0
これにて全工程完了。再起動してCDを取り出し
下の画面まで到達すれば成功しています。
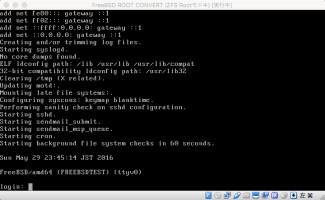
mount状況は下記の通り
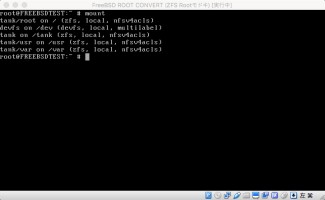
ここまで確認できたら、ada0p2 の UFS は必要ないはずですので、newfs しても動作するはずです。
# newfs /dev/ada0p2
はい、ちゃんと再起動できました。めでたしめでたし。ということで、実験環境では無事に完全ZFS Rootにすることが出来ました。後は本番で上の手順を見ながら間違えないように実行するのみですね(^_^)。
ちなみに、今回の手順では UFS が不要になりましたので、いっそのこと swap も zvol にしちゃえば起動ドライブは gptzfsboot とpmbr が収納できればOKですので、USBメモリや SATA 端子に差し込むような半導体ドライブでも問題無いかもしれませんね。或いは
プチフリしまくりで実用的でないSSDとか。このドライブには一切書き込みは行われないはずなので、レベルウェアリングが起こることも 無ければ書き込み回数を気にする必要も無いでしょう。

私の前の仕事は電気屋さんだったのですが、転職するにあたって学生の頃に好きだったソフトウェア関係も視野に入れようかと思っています。年齢的に非常にキツいのですけどね。まぁ夢見ることは悪くはないでしょう。
で、私の場合は実務経験ゼロですので 『それなりのやる気と予備知識はあるんですよ〜』というアピールに試験をいくつか受けることにしている一つが今日行ってきた組込みソフトウェア技術者試験
クラス2。情報系の試験というとIPAの高度試験が有名みたいですが、あちらはちょっと手を出しても玉砕するだけなので後回し(^_^)。どの程度価値があるのかイマイチ不明ですが、試験日としてはほとんど毎日好きな日を指定できるので、試験を受けるのは簡単です(でも試験代はすごく高い)。
普通の国家試験と違って、この試験はマークシート・・・どころではなく、試験会場にコンピュータが置いてあって画面に出てくる問題をマウスでポチポチ答える方式です。うぬぬ、こんな試験方法が有るとはビックリです。一応試験勉強として試験用の問題集とIPAのエンベデッドシステムスペシャリストの午前問題を予習してから臨んだのですが、さっぱりわかんない問題がいくつもありました。問題数が多かったのでダッシュで回答していたのですが、見直し途中に制限時間が来て試験終了。受付にとぼとぼ歩いていくと、なんとその場で試験結果の点数の書いた紙がもらえます(笑)。

800点満点で587点。なんとも微妙な点数ですな。ちなみにこの試験に合否結果は無く、点数によってグレード「A」「B」「C」 の判定がなされます。準に「良」「可」「否」という感じでしょうか。一応「A」判定なんですが・・・分野別に正答率が出てて、悪いところなんか20%なんですが、これでもA取れるんですね。
しかし、あれですね、経験値ゼロでこういう試験に望むのって、あんまり意味無いですね。例えば組込み分野でのデバッグ手法や注意点とかが出題されているわけですが、「あ〜これって実際にやったことがあれば簡単な問題なんだろうな〜」という気がするわけです。でもモノも見たことないのでちゃんと理解はできない。仮に参考書で勉強して全問正解出来るようになったところで、実際の仕事が何かできるようになるわけでもない。新人がOJTで習得したスキルの確認として試験を実施するのが正解であって、未経験者が試験を受けても意味ないと思いました。

先日、世の中で見かけた覚えのない『WiFiアクセスポイント機能付きの LTE USBモジュール』が目についたので Amazonでポチっていました。
⇒http://www.pixela.co.jp/products/network/pix_mt100/
Amazonからの通知メールによると、お届け予定日は 5/31 〜 6/3 だそうです。まぁ気長に待ちますか・・・ということで放っておいたのですが、本日 Amazon からメールが届きました。
お客様にご予約いただいている以下の商品の発売日が変更されたため、お届け予定日を変更いたしましたのでお知らせいたします。
"ピクセラ LTE対応USBドングル ホワイト PIX-MT100"
お届け予定日: 2016-06-17 - 2016-06-20
うーむ、これまた随分と盛大に延期になるのですなー。ちなみにこの製品、調べてみると当初は3月末発売予定で延びてたのだそうです。メーカーサイトを見ると最近ようやく発売になって順次発送と書いてあるのですが、ホントに発売されたのかな? まったく出荷されないまま発売中止のお知らせとかくると悲しいですね(T^T)。

最近はフルデジタルでお絵かきしている訳ですが、漫画原稿用紙に書いてた時と違って何枚もの下絵を平行してちょこちょこ書きながらペン入れ出来るところまで持って行きます。
下絵を書く時のステージはだいたいこんな感じ
- イメージをラフスケッチ
- 各パーツの大きさを整える
- 手足や服を軽く書いてみる
- 顔と髪の毛を書いてみる
- しばらく放置する
- 線を整理する
- たいてい顔とか手足とかが変なので直す
- 一通り細かいところを書く
- しばらく放置する
紙に書いてた時は一気にペン入れまで進むか 途中でボツリスト入りの二択だったんですけど、最近は途中に休憩が入ります。で、その間は違う絵を書いてると(^_^)。途中で気分転換に他の絵に行くことで、一つの絵を見続けることがないので おかしいところがあれば発見出来る可能性が高くなります。幾つかの絵をちょこちょこ直してるうちに「そろそろ直すところが無いんやけど」な状況になればペン入れします。
いくらニートが時間があるといっても絵を書ける時と書けない時の波はあるわけですが、この作戦で書きかけ絵をいっぱい作っておくとゴール間近の絵から仕上げていけば良いので、書けない日も色塗りまで持っていくことが出来ます。ホント iPad Pro サマサマですよ。
# たまに待ち行列が無くなっちゃう時があってスゴく焦ります (^_^)

iPad でお絵かきする時に「穴あき軍手を使うと誤動作が減った」というのと、「それでも時々誤動作するので別の手袋を使うと誤動作は無くなったけど書きにくい」ということは前述のとおりです。手袋の上から軍手をすると誤動作はしないし滑りも良いのですが、いかんせんゴワゴワしてて扱い難いです。
ということで、Version 2。手袋をちょん切ってみました。

この上から穴あき軍手をします。えーと、まぁこれでOKなんですけど、手袋が元々小さいので、小指と薬指の間が引っ張られて長時間作業すると痛いです(^_^)。ということで、これはちょっと却下。
さらに Version 3。当たるところをちょん切りました。

この上から軍手をはめるのは非常に難しいのですが、小指を折り曲げて押さえながら手を入れます。ふむふむ、これはなかなか良いですよ。今日は結構長いこと使ってたのですが、手を置いた時に UNDO/REDO が起こることは一度もありませんでした。小指の部分は軍手だけなので稀に反応して選択範囲の途中でぶっ飛ぶ事が1〜2度ありましたが、軍手だけと比べるとホント扱いやすかったです。
機能的にはこれでOKなんですが、この2重手袋は付けるのが面倒なので「ちょっと1〜2箇所手直し」てな作業では面倒すぎます。さらなるアップグレードを施さなくてはいけませんね。
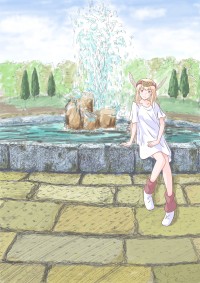
私はコーヒー大好き人間なのですが、ホットコーヒーって飲んでる間に冷めちゃうじゃないですか。最後の方は底の方に残ったのをエイヤって飲む事が多いのですが、冷めてるとイマイチです。ところで、タンブラーの中には保温効果のある種類があるそうで、ちょっと買ってみました。

象印 ステンレスタンブラー Amazonにて¥1,876也。なお、買うのにはちょっと勇気がいりました。だってホット用で購入するのに、コーヒーカップの耳が付いてないんですよ。耳が付いてなかったら持った時に熱いじゃないですか。しかし、実際にホットを入れてみてこの形状が理解できました。このカップ、ホットを入れても熱くならないのです。いやはや、スゴイ。ちなみに氷を入れてもコップの外側に汗をかかないのだそうです。いやはや、スゴすぎます。金属製ですが、陶器のコーヒーカップよりもだいぶ軽いので取り扱いは簡単です。ちょっと困るのが、このカップを使った後に普通のコーヒーカップの縁を持って「あちゃちゃちゃ」となっちゃうことくらい(^_^)。
さて、肝心の保温効果ですが、確かに冷めにくいです。が、コップに並々と注がれている時は冷めないのですが、量が減ってくると冷めます。まぁ口がこれだけ開いてるのだから当たり前ですけど。ホットの場合は保温材料がお湯本体しか無いのですが、アイスコーヒーとかの場合は氷を入れたりしますので、本体のコーヒーが減ってきても氷があれば保冷が出来そうです。どっちかというとホットよりもアイスの方が能力を発揮しそうなカップですね。

てことでちろっと書いてみたもみ子。最近ARIAは単行本が新調再販されてたり劇場版(?)が放映されてたりでなかなか元気そうです。でも個人的には Kindle 版を販売してほしいなーと思います。
ここしばらく一日一枚絵を書いていたのですが、今日で今年に入ってからちょうど100枚です。記念すべき100枚目はホーリーアップがうまく書けないから現実逃避的に書いてたバーニングフラッシュ絵(^_^)。いや、仕上がりさえすれば書き始めた経緯なんてどうでもいいですよね!?

ちなみに、100枚の道のりはこんな感じです。
| 1月 | 10枚 |
| 2月 | 21枚 |
| 3月 | 17枚 |
| 4月 | 31枚 |
| 5月 | 21枚 |
通算143日にて到達。過去には数年前の年間50枚ぐらいが一番多かったような気がするので、私にとっては半分以上残して100枚到達なんてものすごい事態なのです。iPad Pro で書くようになってからちょっとした空き時間にちょこちょこ手入れ出来るようになったので非常に効率的にはなったのですが、落書きとはいえ一枚仕上げるのに3時間くらいは通しでかかりますからねぇ。まさに毎日が日曜日でないと出来ないワザです(^_^)。
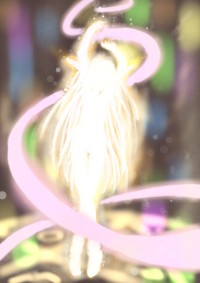
あと、ついでなのでこれまたホーリーアップ絵がうまく書けないから適当に色塗りしてたのも置いときます。こっちは絵がどうこうというより、作画過程がなかなか面白いです。ペン入れせずにいきなり選択範囲から作り始めたのって初めてかもです。キラキラ光ってる雰囲気ってイマイチどう書いたら良いのかわかんないのですが、上手に書けたら綺麗な絵になりそうですね。
約3年前に購入した サイバーナビ AVIC-ZH0007 の地図無料更新期間が終了し、今回から有料アップデートになります。無料期間と同じように年に2回の全更新(地図の更新)と途中の差分更新(地点データとか)を利用可能なのですが、お値段は年間16,000円(税別)です。
うむむ、これはお高い。2〜3年は更新パスかな? と思っていたのですが、よく調べてみたらMapfanプレミアム(月額300円)に契約したら更新料が9,000円(税別)になるのだそうです。うが、なにそれ? 半分くらいやがな。 カーナビの更新料が9,000円くらいなら支払ってもいいかな? ってことでさっそくポチってみました。
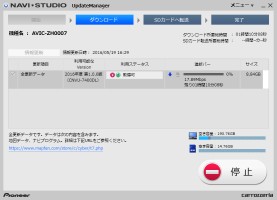
いつものように長い時間をかけてSDにダウンロードするわけですが、今回はなぜか手続きしたらそのままダウンロード画面に移行しました。有料契約の場合はダウンロード予約制じゃなくて即時ダウンロードなのかな?と思ったのですが、もしかしたら案内が来てすぐにダウンロードを始めたので、たまたまダウンロード予約が入ってなかったのかもしれません。てことで、これから1年間も地図が割と新しい状態で使えます。めでたしめでたし。
ちなみにこの割引、知る人ぞ知るキャンペーンなのかと思いきや、郵便で来たアップデート案内におもいっきり書いています。

- Mapfanプレミアムの有料会員期間には特に縛りはない
- FAQを見ると、「クーポン利用前にMapfanプレミアムを解約するとクーポンが利用できないので気をつけてね♥」みたいな事が書いてある
- バージョンアップ後にMapfanを解約してもカーナビの契約が有効かという所は明確に書いてないのだけれど、おそらく問題無いのだと思う。
ということで、定価は16,000円ということになっていますが、どうもこのカーナビの更新料は9,300円ということでメーカー折込済みの様子です。ただ、個人的にはこういう必要ないサービスとの抱き合わせじゃなくて、地図更新を適正価格で販売してほしいところです。「今ならナント!!」みたいな売り方をしなくても、始めから9,000円ならちゃんと検討はしますよ。

いつものようにチマチマ大チャチャさまを書いてたのですが、出来上がってよく見たらちょっと前に同じような絵を書いてました(^_^)。もしかして同じ資料で書いてたのでしょうか? ま、資料見るのはラフの段階までなので、出来上がってしまうとちょっと違う姿勢になっちゃう訳ですが。もったいないので色塗って貼っておくの巻。
最近のお絵かきには procreate を使っているのですが、
- 始めから最後まで procreate で完結している
- タイトルにここのファイル名をそのままつけている
という条件を満たすなら、作成中の動画を一緒にアップロードするのはさほど手間では無いことに気づきました。ということで、過去の分も含めてちまちまアップロードしてみました。このページの画像はサムネールを押すと少し大きな画像が入ったページが表示されるのですが、その下にPNGの実体ファイルへのリンクが元々あって、さらに下に今回動画ファイルへのリンクを追加しました。
色塗りに Painter を使っていた頃のものは線画の分しかないですし、ファイル名がぜんぶ「名称未設定」(笑)なので対象外です。動画ファイルは拡張子が .m4v というものになっていて、file(1) では 'ISO Media, Apple iTunes Video (.M4V) Video' だそうです。おそらくコンテナの名称で、中身は
H264なのでしょう(調べてませんけど)。
いやはや、動作テストで過去の作画途中をぼーっと見ていたのですが、さらっと書けてるのもあれば紆余曲折してるのもありますね。途中で全部消してぜんぜん違うのを書き始めたり、顔や手足を書き直した結果アタリと仕上がりが似ても似つかないものになってたり、はたまたペン入れを始めてから鉛筆下書きに戻っちゃうのがあったりと色々恥ずかしい途中経過満載ですね(^_^)。動画では超長い作画経過でも2分くらいでパパっと再生できる訳で、実際の絵もこれくらい手早く書けたらいいですね(T^T)。

ということで、これはホーリーアップ絵が書けないから気分転換に書いてたばーにんぐふらっしゅ絵。まぁこっちも未だにちゃんと書けないんですけど(苦笑)。
もうついでなのでもう一枚もいっちゃえ。

書きながら「あー、これはボツだな〜」と思っていたのですが、 下の2枚の流れならセーフかな〜と思って色塗り。一応解説しておくと、赤ひらひらの陰でマッハで着替え中の大チャチャさまです。うちの設定では白服を着ないと青服が着れないので、なんか妙な着衣状況になっております。あとメダリオンは服を着てから装着だったような気がするのでダウトですな。
この3枚書きながら痛感したことがあります。
ペン入れ前の下書きはちゃんと書いとかなくちゃいけない
最近は procreate で iPad Proを使ってペン入れするので、ペン入れ中に線の整理とか下書きの無いところにペン入れしたりすることもあります。鉛筆とペンでコントラストがはっきりしてるので線の整理がかえってやりやすい・・・のは良いのですが、これをすると仕上がりが悪くなります。というのも、線の整理をする時は全体を見る必要があるので 縮小して線を引きます。が、ペン入れする時はある程度拡大したほうが線を綺麗に引けます。で、整理が出来てないと拡大して線が引けないので綺麗な線が引けないと。
フルデジタルなので後からリカバリが効くことが多いのですが、やはり丸々1ステップ省略するのは良くないということですな。
せっかくなのでもう一枚。じつはこれ、最初に書いた絵があまりにも意味不明なのでぜんぶ書き直したのですが、やっぱり意味不明という涙なしには語れない絵なのです。

魔法少女ものの変身シーンでは蒸着がわりと一般的だと思うのですが、大チャチャさまの場合はイマイチよくわかりません。ブレスレット類は蒸着か召喚みたいなのですが、頭巾から赤いヒラヒラに変形(?)しているように見えるので、白服と青服はどっから出てきてるのかイマイチ謎です。陰でダッシュで着替えてたら面白いなーとかよくわかんない妄想も抱いてしまいますね。
ホーリーアップっぽくないと言ってもたぶん伝わらないと思うので、一つペン入れして色塗りしてみるの図。上からごちゃごちゃ塗ったらわけわからんくなってしまった(^_^)。

あんまり良く覚えていないのですが、アニメの大チャチャさまホーリーアップの図は
- メダリオン発光
- 上に掲げる
- しいねちゃんチュー
- 頭巾伸びる
- 頭巾で画面隠れる
- 次に見えたら何故か大チャチャさまに
という感じだったかな〜と思います。よくある魔法少女と違って全裸は無いのでいろいろ安心です。とはいえ、脇チラ・胸元チラ・首チラ・脚チラとかいろいろ夢見ることができる衣装なのです。
ということをうだうだ文章で書くのじゃなくて、絵で表現したいところなのですが、なかなかうまい具合にいかないですな(苦笑)。
先日下書きが増えてきたからやっつけで色塗りしたのですが、ちょっと困ったことになっています。
ホーリーアップ絵が書けない(T^T)
いやはや、うまく書けないから始めから書きなおしたりしながら頑張っているのですが、3枚書いてもぜんぜんです。顔が可愛くないとかポーズがおかしいとかなら手の打ちようがありますが、ホーリーアップっぽくないという状況は如何ともし難いですな。はたして満足に絵がかける日は来るのでしょうか。

自分用プリンタは先日 AirMac Express に接続したプリンタ専用機を使っているのですが、リビングに置いてあるご家族様用プリンタはインクジェット複合機を使っています。このプリンタ、当時安かったから深く考えずに買ったものですが、特にインク詰まりもなく故障したりクリーニングでインクを湯水のように消費することもなく、特に問題なく使えています。ただ、インクの価格がとても高いのが玉にキズ。
何度かAmazonで注文しているのですが、今さっき価格を見ると 4色セット¥3,931です。CMYKのセットなのですが、なぜか黒はほとんど使わないらしく、過去2〜3回は交換していないので黒だけ未開封で何個か残っています(^_^)。
で、もっと安いのは無いのかいな? と探したところ互換インクが売っていました。

一般的な互換インクってメーカー品の販売価格の5〜7割ぐらいとかが相場と思います。この場合は2,000〜2,800ぐらい。ただ、今回Amazonで注文したインクは4色セットで¥175、送料込み。2つ注文したので支払ったのは¥350円。ほんとに届くのかな? と思いながらポチりましたが、ちゃんと届きました。うむむ、なんかよくわかんないですね。品質はともかく どうしてこの値段で商売が成り立つんでしょう。原価0円としても送料とAmazonマーケットプレイスの上納金(?)を支払ったら何も残らないのでは?
とりあえず届いてしまったものは仕方ないので、インクが切れた時はこれに交換することにしましょう。時期的にこの複合機を AirPrint 対応のものに入れ替えたいな〜と思っていますので、互換インクで故障したら買い換える!! という覚悟で買うのならなかなか魅力的な価格ですね。
昨日はお絵かき出来なかったので今日は2枚色塗り。


一日一枚ノルマは解除済みですが、ちょっと思うところがあって今週いっぱい継続することにします。
先日 samba3系からとりあえず4系に入れ替えてユーザディレクトリのファイル共有のみに使用している samba4 ですが、PCからの接続自体はどっちでも可能なんだから、ドメインを構築してアクティブディレクトリを用意したほうが良いことがあるかもしれないよね! ってことでチャレンジしてみました。
前回適当に入れた時は /usr/local/etc/smb4.conf を雛形から適当に書き換えて pdbedit でユーザを作成したのですが、イマドキの samba の流儀では samba-tool というのを使うのだそうです。これは Python で書かれた全自動おまじない作成ブログラム(と思う)で、例えばsambaをドメインコントローラとして設定する時は
# /usr/local/bin/samba-tool domain provision
と実行した後で質問に答えていけば smb4.conf とか内蔵DNSの設定とかいろいろやってくれるのだそうです。
ということで早速実行してみました。
動きません
うーむ、関係無い /usr/local/etc/smb4.conf が残ってる状態でぜんぜん違う事をしようとするとエラーが出るようです。ひとまずこれを消して再度チャレンジです。
動きません
えーと、今度はなんですか? パスワードですか。途中でadministrator のパスワードを設定するのですが、これがある程度複雑なものじゃないといけないのだそうです。緩くする方法を調べるのも面倒なので、記号を織り交ぜたパスワードを入力。さて、これで動くかな? と思いきや、
動きません
んーと、sambaではWindows的なアクセス制御を実現するためにファイルシステムに ACL オプションを要求するようです。ただ、このオプションがあるのは UFS のお話。うちのファイル・システムはZFSなんですけどー。Google様に聞いてみると、一応ZFSでも使う方法はあるようです。ただ、そのようにZFSを設定しても samba-tool
は許してくれないらしく動かなかったので、ZFSボリュームにUFSを作成してお茶を濁すことにしました。
# zfs create -V 1GB tank/samba4
# newfs /dev/zvol/tank/samba4
# mount -o acls /dev/zvol/tank/samba4 /var/db/samba4
よし、これで準備万端。満を持して samba-tool を実行します。
動きません
このエラーはさっきまでのと違って、問題の原因となる気の利いたエラーメッセージが表示されていません。エラー自体は Python が出力しているのでこれまた Google 様に聞いてみると、どうやら talloc 2.1.6 では samba 4.3.8 でエラーが出るらしく、修正パッチが出ていました。えーと、うちの samba はパッケージで入れたんですけど(T^T)。久しぶりに ports
ツリーを取ってきて比較した所、こちらは samba 4.3.9 になっており、非常に長い時間をかけてコンパイルすると samba-tool がエラー無く終了するようになりました。
はふ、長い道のりだった。
と、ここまでは仮想PCで実行しています。とりあえず samba-tool を動かす方法はわかりましたが、出来たら portsじゃなくてパッケージ運用したいですし、バイナリが更新するまで待ってから本番環境を構築することにしましょう。ということで、実際の構築作業はまた今度。

最近は書いた絵がボツになることは基本的にありません。ちゃんと書けてない時はペン入れしないし、全工程をiPad Proだけで行うので、仮に変な部分が出てきても鉛筆書きからやり直せます。そして下書きで放置することが無いよう時々加筆しています。
ただ、ボツじゃないのですが、「う〜む、もひとつパッとしないな〜」ということで先に進めずにいる絵が溜まってきました。現在色塗り待ち行列が7枚(笑)。あわわ、これ以上増えると扱いきれないよ、ということで不本意ながら適当に色塗りしてみました。



一つ目はZFSネタを書く時に一緒に書いてたのですが、結局間に合わずに放置になっていたもの。色塗り後の仕上がりがあまりにもヒドい場合はボツにしようかな〜と思いつつ適当に色塗りしましたが、案外いつもと変わんないですね(苦笑)。どこに手を入れたら良いかよくわかんない時は思い切って色塗りしちゃうのも一つの手かもしれません。
ニートにはあんまり関係のないGWが過ぎ去り、今日からプール再開です。ところで、最近平泳ぎすると膝が痛いのです。これはアレですよ、プールの前にジムで走ってるから。なるべく膝にダメージが来ないような走り方を心がけていたのですが、どうもダメみたいですねー。
ということで、今日は走るのは止めて、自転車を漕ぐ機械を使ってみました。負荷を適当にセットして耳たぶに心拍数センサーを取り付けてから漕ぎ始めると、回転数・心拍数・推定消費カロリーが表示されます。負荷は当初20なのですが、とりあえず50くらいに上げても頼りないので徐々に上げて120くらいにするといい感じ。130まで上げたらなんか辛かったので100〜120くらいが適当なのでしょう。これでジョギングと同じく30分汗を流してからプールへ。
いつもはジョギング後プールに入るといきなり腕がだるいのですが、今日はそうでもなかったです。自転車はジョギングよりも腕を使わないのでしょうか。なんか意外ですな。とはいえ、30分くらいすると腕が回らなくなって終了。GW期間中は泳いでなかったので練習不足からくる疲労なのか自転車が思いのほかキツかったのかはよくわかりませんでした。
ということで、膝が痛くて走れないので、今後は自転車に切替えですよ。なんかジムの自転車で漕いでると、「家の周りを自転車でこいでてもあんまり変わんないかも」という気もするのですが、あまり細かいことは気にしてはいけません。

うちの白服は青服の下に着込んで袖と裾がチラ見する関係で必ず半袖なんですけど、長袖の白服だとどんな感じになるのかな〜という図。

下書きの時はヒラヒラな感じで書きだしたのですが、途中でモコモコの方がそれっぽいのかな? とか思い始めて、色塗り時にはニットのつもりになってました。ただ、これだと色塗りがなんとも面倒・・・というか難しいですね。シワも大きいのしか入らないのですし。やはり服はヒラヒラ・しわしわが塗りやすくてグッドです(^_^)。
大チャチャさまに色塗りする前に、ちょっと頑張って写真っぽく書いてみよう・・・と思い立って、目だけ書いてみました。いやはや、目だけなのにすごく時間 がかかりましたよ。しかも自分の中で「こんなんかな〜」と思ってるイメージと実物ではずいぶん違うし。一度大チャチャさま絵でも目をちゃんと書いてみたいかもですね。
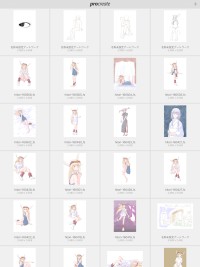
それはそうと、いつものようにprocreateでキャンバスを作って書いてたのですが、目だけおっきく書いたものだから 一覧表示で目が表示されて変な感じです。

私の部屋には単なるプリンタが置いてあり、Windows機に USB 接続しています。先日sambaの記事でプリンタの共有はプリンタに任せたほうが良いと書きましたが、それはネットワーク接続可能なプリンタの話であり、このプリンタはUSBの口しかありませんので直接PCに繋げるほかありません。たまに使う用途が証明写真の印刷とポチ袋の印刷程度ではMacに繋がってたほうが便利なのですが、Macに繋げて共有するとなると、スリープしないとかできないとかいう問題が出てきます。

ということで、これ。余ってる Air Mac Express。USBの口が付いてますね。以前 ここに USB-HDD を差して「動かない〜」とかハマっていたのですが、この口はハードディスクを接続しても認識しません。プリンタ専用なのです。
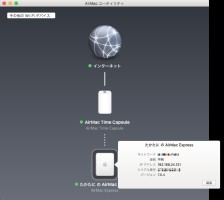
既存のタイムカプセルに(無線LAN的に)ぶら下げるので、「ワイヤレスネットワークに接続」。AirMac Expressにプリンタを接続するとMacからプリンタを登録できるようになります。

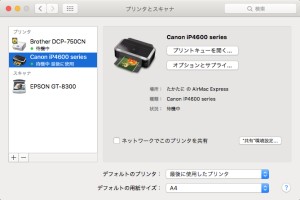
いやはや、ネットワーク機器をAppleで揃えておくとこういう時にすごく便利ですな。で、「サプライのレベル」というのを見ると、インクの状態も表示されます。Macから使う分には USBで直接接続するのと特に違いは無さそうです。
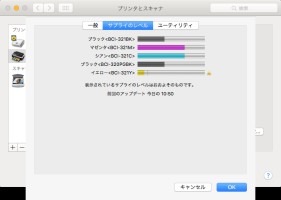
次に、このプリンタをWindowsで登録してみましょう。先ほどからMacで何も考えずにプリンタに接続していますが、これは Bonjour という技術によって実現されているのだそうです。IPアドレスとホスト名の自動割当、サービスの自動検索を実現していて、OSXや AirMac Express ではこれが実装されているので何もせずに認識してくれます。Windowsでは実装されていないので何も起こりません。Windowsで使うために次のサービスが用意されているようです。
Bonjour Print Services (Windows)
=https://support.apple.com/kb/DL999?viewlocale=ja_JP&locale=ja_JP
えーと、日付が2010年6月。システム要件が WindowsXP/Vista/7。あんまり入れたくないですね(苦笑)。でも不本意ながらインストールしてみました。プリンタ追加ウィザードがインストールされるので、これを実行するとWindowsから印刷できるプリンタが作成されます。
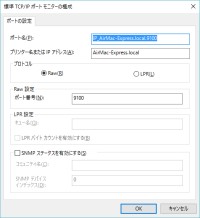
なお、Macではインクの状態とかを取得できましたが、Windowsからはこれが叶わないようです。プリンタドライバも USB接続のものをそのまま使った所、「プリンタと通信できません」と悲しい文字がポップアップされます。

とはいえ、これでWindowsから印刷はできるようになりました。このWindowsにはOfficeアプリケーションも入れてませんので、とりあえず印刷できればそれで良いでしょう。
続いて Windowsノートパソコンから印刷できるようにしてみました。素の Windows10 なのでBonjourは入っていませんが、そもそもBonjourはプリンタ共有の技術ではなく「設定いらずのネットワーク構築」的な技術なので、これを入れなくてもプリンタを使うことはできます。
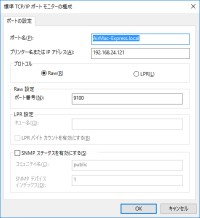
新しいポートを作成し、IPアドレスに AirMac ExpressのIPアドレスを直接指定、後は既存の設定と同じくRawでポート番号9100にしました。Windows10にはiP4600というプリンタドライバが見当たらなかったのですが、数字が近い iP4700 を選んでみたところ正常に印刷できるようになりました。Windowsに入ってるプリンタドライバは双方向通信を使わないのか、余計なポップアップも出ずに使うことが出来ます。IPアドレスを直接していしていますが、恒久的に使うのであれば、AirMac Express のIPアドレスを固定アドレスにするとか、dhcpdでFixedに設定するとか、Dynamic DNSを使うとかが良いのかもしれません。
かくして、MacとWindowsからプリンタを使えるようになりました。Bonjourなプリンタになったので、MacBookProからも印刷できるのも嬉しいところ。
Windowsから使う時は比較的制限が多いので、どうしてもマズい時にはUSBを引っこ抜いてWindowsに差すことにしましょうか(^_^)。
# ホントは複合機に買い換えたほうが良いのですが、まだ動くんだから仕方がないのです。

一年ほど前にご家族様用携帯電話2台をガラケーから iPhone に入れ替えたのですが、1台は2年縛りが1年ほど残っていたのと、MNPは使う必要が無かったので一番安いプランで今まで寝かせていました。
実を言うと、当時から2年縛りについて是正すべきという話が上がっていましたので、もしかしたら待ってるうちに契約解除料が必要無くなるかもしれないね?
と思ってあえてそのまま契約した状態にしていました。で、結果からすると、状況は何も改善されませんでした(苦笑)。iijみたいに早期解約だと満額、1ヶ月ごとに千円ずつ違約金が減ってくるというのならそんなに反感買わないと思うんですけどね。それとも契約解除料ってそんなに収益に貢献しているのでしょうか?
請求書が来ないのであんまり意識してませんでしたが、来月からは800円少々の無駄な出費が無くなるので良しとしておきましょう。
約一年前と今回で別のauショップに解約の目的だけで訪れました。解約したいという申し出に「まぁまぁそう言わずに」とか少しでも言うのかな? と思ってたのですが、いずれのケースも解約の意思確認の後で淡々と手続きに進んでたのが意外でした。キャリアによるのかもしれませんが、マニュアルで解約時に引き止めないことになっているのかもしれませんね。

お絵かきする時には軍手をチョキチョキして作った手袋を愛用しているのですが、軍手ですからいい加減汚れてきました。あと軍手だと厚みが薄いのか、手のひらのタブレットに接地する部分が稀に手袋越しに反応することがあります。ということで、別の手袋で穴あき手袋を作ってみました。

結果発表。
- 手袋越しには一切反応しなくなった
- 軍手と違い滑りが悪いので(というか滑らない)腕を使った長い線が引けなくなった
誤動作しなくなったのは良いのですが、通常作業に支障をきたすので、この手袋は却下です。もうしばらく汚い軍手で過ごすことにしましょう。

昨日ちょっと気になったので、「ZFS Root でブートセクタがお亡くなりになった場合に復旧可能か」というのを検証してみました。
まずはテスト環境でブートセクタをふっ飛ばします。/dev/ada0p1 が freebsd-boot です。
# dd if=/dev/zero of=/dev/ada0p1
1025+0 records in
1024+0 records out
524288 bytes transferred in 0.792781 secs (661328 bytes/sec)
この状態で再起動してみます。
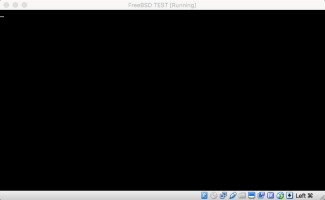
はい、起動しません。ここから復旧を開始します。
まずは FreeBSDインストールディスクをCDに入れます。
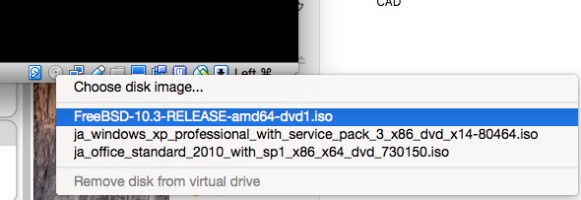
次に、復旧用HDDとして新たに小容量のハードディスクを追加します。通常はSATAなのでしょうが、今回はATAとしてインタフェイスを作成しているので、プライマリスレーブになりました。/dev/ada[n] は認識順に通し番号が振られるので、決め打ちで /etc/fstab 等に書いてる場合(このシステムでは swap
が該当します)を考慮して、元のHDDの後の番号で接続するのが良いでしょう。
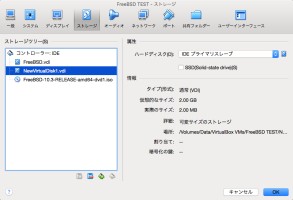
で、再起動。VirtualBoxのデフォルトのブート順はCD-ROMの方が先のようで、CDを入れると普通にインストーラが起動します。ここでは Shell を選択してコマンドラインに入ります。
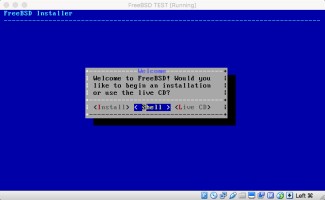
以前 インストーラが CD-ROM やフロッピーで提供されていた時はコマンドラインで作業なんてのはあんまり現実的ではなかったのですが、現在は DVDで提供かつメモリが大きいのでメモリ上にファイルシステムを用意してコマンドライン上で普通に作業できるようになっています。
これを踏まえて新規に接続したハードディスク(ata1)にブートセクタを書き込んでいきます。
# gpart show ada1
gpart: No Such geom: ada1.
# gpart create -s GPT ada1
ada1 created
# gpart bootcode -b /boot/pmbr ada1
bootcode written to ada1
# gpart add -b 40 -s 512K -t freebsd-boot ada1
ada1p1 added
#gpart bootcode -p /boot/gptzfsboot -i 1 ada1
これで新規に追加したハードディスクにMBRと gptzfsboot が書き込まれました。このHDDから起動して、gptzfsboot が別ドライブのZFS を認識してくれるのなら起動するはずです。
VirtualBoxのBIOS画面で F12 を押すとブートメニューが起動します。
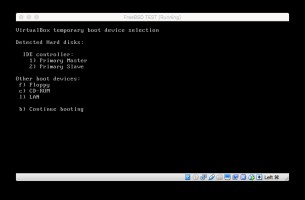
「Primary Slave」が今回追加したHDDなので、「2」キーを押します。
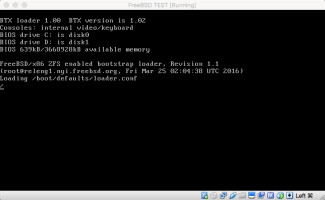
お?
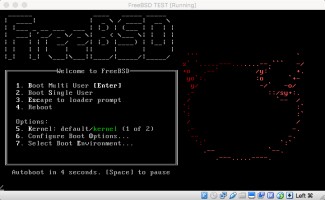
おぉぉ!!
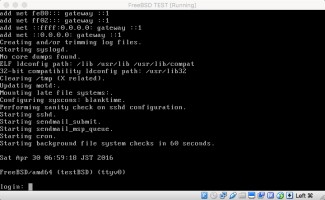
わーい、ちゃんと動きました。パチパチパチ。
ということで、gptzfsboot は別ドライブにあるZFSプールもちゃんと拾ってきてマウントしてくれるみたいです。HDDの不良セクタはどこに現れるかは運次第なのですが、ZFS
Rootシステムだと初期の段階ではZFS領域に不良セクタが現れてもデータ欠損の可能性は低いですし、運悪くGPT管理領域だったとしてもGPTでは2つありますからよほど運が悪く無いとパーティションは壊れないような気がします。ブートコードが入っている場所が壊れて起動しなくなったとしても今回のように簡単に復旧できることがわかりましたので、メモリさえ潤沢にあるのなら、今やUFSよりもZFSの方が使い勝手が良いのかもしれませんね。
なお、上の例では追加のハードディスクを用意しましたが、「ブートセクタに不良セクタが出た」という場合、経験的には インストールDVDからShellを動かして
# gpart bootcode -p /boot/gptzfsboot -i 1 ada0
だけで不良セクタの代替処理が行われて起動するようになると思います。もちろんこんなところが死んでるハードディスクはその後すみやかに交換する必要があります。

余談ですが、インストーラが用意するようなZFS Rootの作成手順は下記の場所に書いてありました。
Installing FreeBSD 9.0 (or later) Root on ZFS using GPT
=https://wiki.freebsd.org/RootOnZFS/GPTZFSBoot/9.0-RELEASE
まだインストーラがZFSインストールに対応する前のドキュメントらしく、インストーラの途中でZFSファイルシステムを作成してからインストールするという手順が記載されています。現在のインストーラが行っている作業は概ねこの通りと考えてよいでしょうね。
そういえば、このドキュメント中に
Set atime to off, this avoid writing a metadata change every time a file is accessed, a serious performance penalty. It can also cause snapshots to grow
unexpectedly.
という記述がありました。atime を off にすればスナップショットのサイズを抑制できるってのはわかりますが、「serious performance penalty」ですか。atime って普段は使わないけれど、キャッシュファイルを作成して使われてないのを削除するって場合には便利なのですが。どれくらい影響があるんでしょうねぇ。
□ 関連記事
最近の FreeBSD はインストーラでインストール先のファイルシステムとしてZFSが選択できるようになっています。しかも ZFS Root です。とはいえ、稼働中のサーバを止めてクリーンインストールして復元なんてのは面倒クサすぎなので、 Mac上でVirtualBoxから走らせた仮想PCにFreeBSD 10.3 をインストールして様子を見てみました。
ZFSを使うといっても昔みたいに難しいことは無く、デフォルト設定でポンポンキーを押して進んでいき、UFSの代わりにZFSを選択すると後は普通にインストール完了します。実は sysinstall が使われなくなってから初めて FreeBSD をインストールしたのですが、同じような手順でインストールできるのですな。てことでインストール後のシステムは下記のようになっていました。
- gpart show
=> 34 251658173 ada0 GPT (120G)
34 6 - free - (3.0K)
40 1024 1 freebsd-boot (512K)
1064 984 - free - (492K)
2048 4194304 2 freebsd-swap (2.0G)
4196352 247459840 3 freebsd-zfs (118G)
251656192 2015 - free - (1.0M)
- zpool list
NAME SIZE ALLOC FREE EXPANDSZ FRAG CAP DEDUP HEALTH ALTROOT
zroot 117G 1.04G 116G - 0% 0% 1.00x ONLINE -
- zfs list
NAME USED AVAIL REFER MOUNTPOINT
zroot 1.04G 112G 96K /zroot
zroot/ROOT 451M 112G 96K none
zroot/ROOT/default 451M 112G 451M /
zroot/tmp 96K 112G 96K /tmp
zroot/usr 613M 112G 96K /usr
zroot/usr/home 136K 112G 136K /usr/home
zroot/usr/ports 613M 112G 613M /usr/ports
zroot/usr/src 96K 112G 96K /usr/src
zroot/var 624K 112G 96K /var
zroot/var/audit 96K 112G 96K /var/audit
zroot/var/crash 96K 112G 96K /var/crash
zroot/var/log 144K 112G 144K /var/log
zroot/var/mail 96K 112G 96K /var/mail
zroot/var/tmp 96K 112G 96K /var/tmp
- /boot/loader.conf
kern.geom.label.gptid.enable="0"
zfs_load="YES"
- /etc/rc.conf
hostname="testBSD"
ifconfig_em0="DHCP"
sshd_enable="YES"
# Set dumpdev to "AUTO" to enable crash dumps, "NO" to disable
dumpdev="AUTO"
zfs_enable="YES"
- /etc/fstab
# Device Mountpoint FStype Options Dump Pass#
/dev/ada0p2 none swap sw 0 0
まとめると下記になります。
- GPTにて3つのパーティションが作成され、そのうちひとつにZFSのプールが入る。後の2つは swap と、おそらく/boot/gptzfsboot。
- プールの名称は zroot
- ZFSのファイルシステムは/tmp, /usr/..., /var/... 等かなり沢山作られる
- 我が家のサーバでは ルートディレクトリに割り当てるファイル・システムは legacy として/boot/loader.conf の vfs.root.mountfrom にてプール名を与えていたが、このシステムではlegacyではなく普通に / にマウントされていて、/boot/loader.conf にも特にそれらしきことは書いてない。なるほど、こっちが ZFS Root
の正解なんですな。完全 ZFS Root と名付けましょう。
- ルートディレクトリは /zroot/ROOT/default が割り当てられる。 /zroot/ROOT はファイルシステムとして作成されているけどマウントポイントは NONE。おそらく必要があってこうなっているのだろうけれど、事情はよくわからない。
という感じ。うちのサーバは GPTのHDD から起動して同一HDDの別パーティションに入ってるUFS にカーネルファイルを入れています。これと比較して完全 ZFS Root ではカーネル部分が入った部分でセクタ不良が起こったとしても ZFS
ですからチェックサムやミラーリングにて正常に読み出せる可能性が高く、いくらか強固になります。が、ブートローダーの部分でたまたまセクタ不良が起きればブート不可能なのは変わりませんから、今のシステムをシングルユーザモードで起動して呪文を唱える(そして失敗するかもしれない)ことを考えれば、現行通りの運用でも特に問題はないでしょう。
ちなみに、この完全 ZFS Root では上記のような理由で起動不能になった場合にどうやって修復するんでしょうね。なんちゃって ZFS Root と違って起動用パーティションというのがありませんし、完全に別のシステムで起動しても頼りの zpool.cache が zpoolの中にあるというジレンマ(笑)。gptzfsboot が別ドライブのZFSを探してきてくれるのであれば、MBRと
gptzfsboot だけ入れたHDDをでっち上げてBIOSでそのHDDから起動するように仕向ければよいのかな? ここらへんはちょっと調べておいたほうが良いかもですね。

□ 関連記事
- 2016/05/01 イマドキの ZFS Root システム ≪