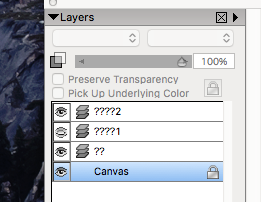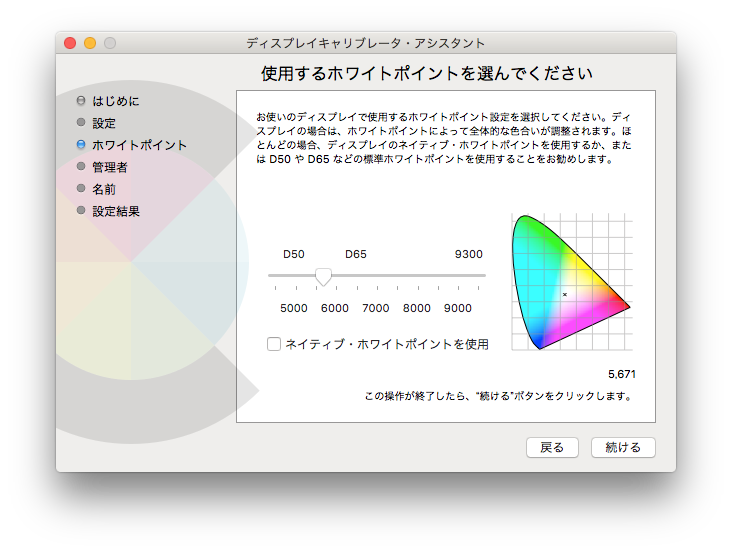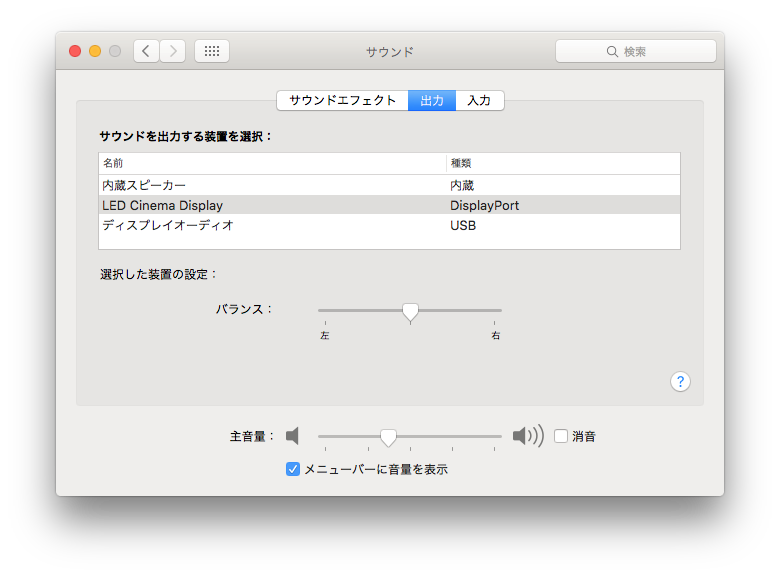先日インプレッションで書き忘れていました。私がiPad Proを使って鉛筆の下書きが書きやすいと感じる理由の一つは作画サイズでもあります。
私がよく使う漫画原稿用紙と iPad Proの作画領域がだいたいおんなじなんですね。で、この領域中にiPad Proでは2,732×2,048ドットを詰め込んだ鬼解像度ですので、普通のディスプレイと違って拡大しなくても絵がかける のです。だいぶ前にタブレットPCを買って全く使い物にならず失敗、少し前に オマケでペンが付いてるWindows8タブレットを買ってみたもののペンは全く使わず。血迷ってワコムの液晶付きペンタブレットとか買ってみたらどうなるかな? とか考えたりしたものの、どうもよい印象が持てず現状維持となっていました。iPad Proの登場でようやく重い腰を上げたわけですが、ほんとこれ良いです。漫画原稿用紙の代わりとかスケッチブックの代わりとかという用途で考えれば最高のデバイスです。
文章だけではアレなので、適当絵をもうひとつ。今回は色分けの一部をiPad で行ってからPainterに持って行きました。いくつか色分けした後、Macで別の部分の色分けしたのですが、「iPad では選択範囲の追加ややり直しが面倒」「Macでは選択範囲のトレース自体が面倒」ということで、なんかどっちもどっちでした(^_^)。ただ、どちらかというとMacで投げ縄の方がストレスが高い印象なので、もう少しprocreateの使い方を覚えて 色分けはiPadで行った方が簡単っぽいです。
先日 Apple からとても素敵なデバイスが発売されました。その名も 「iPad pro」。MacBook Pro、Mac Proに並んで 各ジャンルで最高峰の Pro を冠したデバイスの登場です。Mac Proは買えませんが、MacBookProは古いのなら購入済み。それに比べればずいぶん安い iPad Proは買わないわけにはいきません。てことで Apple Store
でぽちりました。本体とペンで ¥150,984也。種類に関してはちょっと迷いましたが、あんまり変わらないのでSIMが差さるのにしておきました。
上の写真を見てわかる通り、ずいぶんデカいです。12.9インチ・・・と聞くと、B5サイズのノートパソコンというイメージがあるので実物を見た時はかなりびっくりしました。いやはや、なんじゃこりゃ。デカいよ。SIMは要らないと思います(苦笑)。さて、iPad Air2も iPad miniも持ってる人間がなんで iPad Pro
を買ったかというと、ズバリ、筆圧感知ペンが使える から。前々から MacBookにペンが付いた Tablet Macの発売を待ちわびていました。Macでは無かったですが、iPad
で理想的なスペックで出てきましたから、これは買わないわけにはいきませんね。どういう使い勝手になるのかはちょっと予想ができなかったのですが、Appleの製品ですから使い勝手の面でさほど心配する必要はないでしょう。
ただ、iPadはすぐに手元に来たものの、ペンが同時に注文しているにも関わらず、来ない。待てど暮らせど来ない。結局10日以上待ってる間は 単なるデカいiPadとして使ってました。正直 iPad がこのサイズになっても価格相応のメリットは無いと感じました。
と、首を長くして待っているとようやくペンが届きました。このペン、税抜11,800ですよ。すごいですね。百均に売ってそうですね ^_^。まぁ見た目はともかく、使った感じは悪く無いです。
このペン、iPadとの接続はBluetoothです。で、ペン内部に充電式の電池が内蔵されていて、充電方法はなんと LightningでiPadにブスっと刺す。うが、そう来ますか。んで、電波を発するデバイスは必ず技術基準適合証明を受けなくてはならず、技適マークを見やすい場所に表示することになっているのですが、なんとLightningコネクタの中に技適マークが(笑)。Magic
Mouseの充電方法といい、このペンの充電方法といい、ぜったいウケを狙ってますな。
ようやくペンが届いたので、さっそくお絵かきしてみました。アプリはAppleは特にお絵かき用のを出してないみたいなので、インターネットでちょっと調べて procreate というのを使ってみました。当初は下書きは鉛筆で行い、色塗りをiPadでするのが良いかな〜と漠然と考えていたのですが、実際に使ってみると印象は随分違いました。
鉛筆の線が紙に書くような感じで書きやすい
消しゴムツールで薄く残して消す が出来るのがすごく良い
投げ縄ツールでのトレースは普通のタブレットよりやりやすい
色分け時のレイヤ切替、色の選択、カラーピッカーはすごく使いにくい 。Macでショートカットが使えるほうが圧倒的に仕事が早そう。
作画中はペンもタッチ入力も受け付けるのだけれど、右手の手首あたりが作業面に触れていることで画面にゴミが描写されることはありません。とても不思議です。右手を置いたままで左指でピンチ操作が出来るのも不思議です。たまに意図せずキャンバスが動いたり回転しようとすることはあるのですが、まぁ線が書き込まれたりすることはありませんから許容範囲です。また、あたりまえではありますが、下書きするときに消しゴムのカスがまったく出ない のは私にとってはスゴく画期的なことだったりします。上手な人は一発で下書きできるのかもしれませんが、私のようなひとは書いては消し、書いては消し、で鉛筆を使ってる時間より消してる時間のほうが長いようなときもありますから。すぐ消せるし消しても消しカスがでず、漫画原稿用紙代もかからずGペンのサビを心配しなくても良いとは、なんというスバらしいデバイスなのでしょうか。(価格が漫画原稿用紙とか製図用インクが
300冊とか300個買えることについては考えてはいけません)
お絵かきサンプル その1
これは一通り iPad Proと procreate で書いたものです。書いた後で Dropbox 経由で
MacにPNGで持ってきました。色の選択がやりにくかったので変な色になってたら嫌だな〜と思っていましたが、いつもと比べて特に変な色ではないかな。procreateのツール内で投げ縄選択とかバケツとかレイヤーの透明度保持とか、一通りのお絵かき機能を備えているので、おそらく出来ないことは何もありません。が、使い慣れていないと機能実行するのにあれこれ考えないといけないのと、慣れたとしてもレイヤーやカラーホイールは常時表示されていないのでうっかり間違うことがありそうだなーという印象を受けました。調べてませんが、例えば
Bluetoothキーボードでショートカットが使えるとかなら、慣れれば使いやすくなるのかもしれません。
次はiPad Proでペン入れした後 Macの Painter X で色塗りしたもの
同じく Dropbox 経由ですが、これはPSDで持ってきました。
レイヤー名が化け化けになってたので、実際に使う時はレイヤー名は英数だけにしたほうが良さそうです。色塗りはいつもと同じなので特にコメントすることは無いのですが、iPad Proでペン入れした後で Macで投げ縄ツールで色分けをしていると、どうにもタブレットでのトレースがすごく難しく感じてしました。作業性を考えれば色分けまでiPad Proで行ったほうが良いのかもしれません。
で、procreateでは書いてる途中が勝手に保存されるみたいで、後から動画を再生できます。
VIDEO
なんか初めのポーズとぜんぜん違ってて笑えますな。格好わるいからあんまり作成途中のは公開したくないものです(苦笑)。
ということで、お絵かきする人で清水の舞台から飛び降りられる人は iPad Proとペン(製品名はApple Pencil)をゲットするとかなり幸せになれるかもですよ。
うちのMac mini ディスプレイはナナオの24インチディスプレイを使っていまして、一度 HPの24インチを買ってみたこともあったのですがあんまり良くなかったこともあって、もうずっとこれでいいやっと思っていたのですが、お手頃価格で 27インチの Apple ディスプレイが出ていたのでポチッとしてみました。 Apple LED Cinema Display 、中古PC屋さんで
¥55,800也。
なんというか、デカいですね。比較のために Apple Wireless KeyboardとMagic Mouseを置いてみましたが、スゴい存在感です。
うちのディスプレイ環境は現在こんな感じです。
ナナオとHPを2台並べて使っていて、Macではデュアルディスプレイにする必要性を特に感じないので左側だけで使っています。さすがに24インチを2台並べると、机からはみ出しています(笑)。
で、この状態で LED Cinema Displayを置くとこうなります。LED Cinema Displayには入力が1系統しかありませんので、Mac miniを接続するとWindowsは使えません。で、Windows用には隣にディスプレイを置きましょうという作戦です。
なんかもう、はみ出し具合が半端じゃないですな。実は画面の右側はベランダに出る扉があるのですが、これじゃあちょっと引っかかった時にディスプレイが落下するおそれがあります。危険です。デンジャラスです。てことで、却下。
多くの大きいディスプレイは画面が回転できるようにできていますので、回してみましょう。
う〜ん、まぁ収まりは良くなりましたが、PC-100じゃあるまいし、メインディスプレイが縦置きなのはちょっとアレですね、ダメですね。残る選択肢は、親戚の家に昔使ってた 19インチ4:3ディスプレイがあるので、使わなくなった24インチワイドディスプレイと交換しましょうか。これならはみ出し具合も許容範囲に収まるでしょう。
さて、気を取り直して Mac mini で使ってみましょう。ん? ちょっと画面が青いかな? 本体には調整ボタンはおろか電源スイッチすら存在しないという割り切り具合なので、調整は OSX のディスプレイプロファイルから行います。
ホワイトポイントというのをちょっと下げてやると、ずいぶん良い感じになりました。本来はちゃんとした製品でキャリブレーションすべきなのかもしれませんが、まぁうちの Mac は家でお絵かきするだけなので、これでOKでしょう。
LED Cinema Displayの解像度は 2560×1440です。これまでのディスプレイが1920×1200ですから、3割ほど画面が広くなった感じです。Windowsの場合は悪しきMDIのせいでデュアルディスプレイじないと話にならない事が多いのですが、Macの場合は画面が1枚でも広ければそれで使い道があります。
さて、このディスプレイからは取り外し不可ケーブルが生えてまして、「mini Display port」「USB」「Mag Safe」の機能があります。Mac miniではMag Safeは使いませんが、 mini Display portに接続することで画面出力が、USBに接続することで本体に内蔵されたUSB HUBとスピーカが使えるようになります。と言いたいところですが、どうもそれだけじゃないようです。
ん? Display port でオーディオ出力するようなことが書いてますな。HDMIと同じで、Display portにもオーディオ信号が乗っているのでしょうか。USBは繋がなくても音は鳴るのかな?
このディスプレイの横幅をメジャーで測ろうとして気がついたのですが、なにやらディスプレイの縁に割と強力な磁石が付いてるみたいなのです。面白いのでクリップとかピンセットとかいろいろくっつけてみました。
まさかiPadのように磁石でひっつくスマートカバーがオプションで売ってるんじゃないですよね? この磁石ってなんでしょうか? スピーカーが付いてるのかな? にしては数が多い。あるいは前面パネルを磁力で固定している? う〜む、謎です。
ともあれ、Mac miniの表示環境はずいぶんと良くなりました。正面から見ると「iMacです」と言ってもバレないですね(^_^)。今までディスプレイはノングレアタイプしか買ったことがなかったのですが、今回のはつるてか液晶。何も写してない時に後ろの洗濯物が映り込むので「これはちょっと・・・」と思ってしまいましたが、ディスプレイを写せば特に気にならない感じですね。色が濃く出て、MacBookProと同じ傾向のようです。ふむふむ、Appleのディスプレイはこういう絵になるのですな。
ということで、LED Cinema Display 導入記でした。
[つっこみ]
11/21 ( ときかけうさぎ ) 磁石はきっと緊急時にコイルを滑らせて充電できるんですよ。。…まあ普通にクリップマグネットですけど^^; 11/22 ( たかたに ) ぬな、クリップマグネットなるものがあるのですか。付箋の代わりに紙をクリップ留めして貼っておくのでしょうか? とりあえず自宅ではあんまり使い道無さそうですね^_^
ついでに顔だけ絵も。
顔が大きいと下書きを書きやすくって良いのですが、色塗り段階では高度な技術が要求されるのでなんかアレですね。良くないですね。だってそんな技術持ってないじゃないですか(笑)。いつもどおりのぺっと塗ると面積を持て余しますし(^_^)。
やはり適当な縮尺の大チャチャ様全身画が下書き・色塗り共にやりやすくて良さげなのですよ。
も〜い〜くつ寝〜る〜と〜、シーズン絵を書かなくてはなりません!!
えーと、書けるんでしょうか? 今年はぜんぜんなんにも書いてないですよ!! ということで、試しに書いてみました。
懸念材料はいくつかあったのですが、想定していた問題は大丈夫でした。
PainterXはEl Capitanでもちゃんと動いた
intuos4も無事に動作した
スキャナは前面ボタンの挙動が変わってたけど環境設定から入ると取り込みはできた
ただ、予想外のところでちょっと問題がありました。
ペン入れの技量が絶望的に低下している
いやはや、具体的には入りと抜きがちゃんとできなかったり、線を引くとふにゃふにゃになってたり。あと、自分で引いた下書きをちゃんとトレース出来なかったり。
はい、だいたいわかりますよ。私は大きくなってからお絵かき始めた人なので、線がまっすぐ書けないからフリーハンドで何十本も何百本も線を引く練習をしましたよ。丸もちゃんと丸くならないから傍目には気持ち悪いくらい丸をいっぱい書いて練習しましたよ。そういう技量って一生ものだと思ってたのですが、やはり書かないでいると低下するんですね・・・。2枚目を書く頃にはちょっと戻ってましたが、ちょっと線を引く練習をしないといけないかもですねー。
# El Capitanは大丈夫でしたが、Fireworks が Windows10で動くかどうかも確認せねば