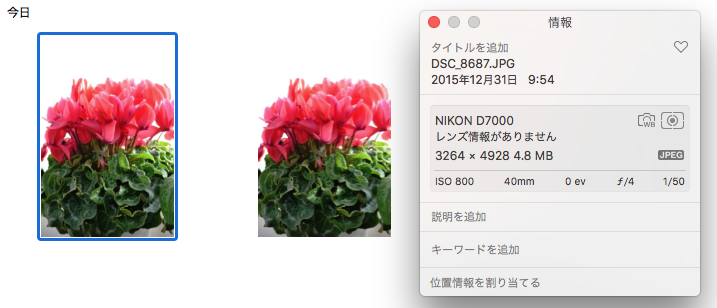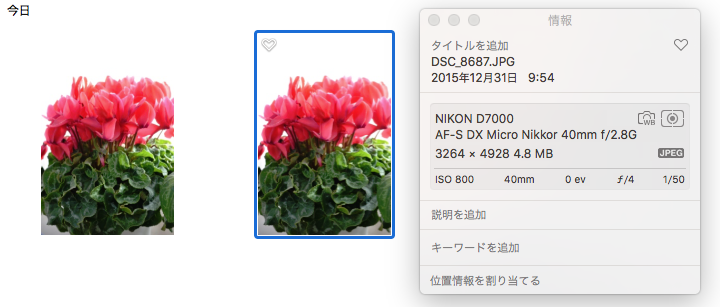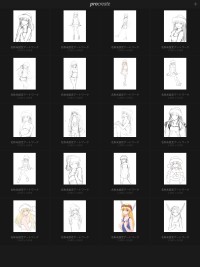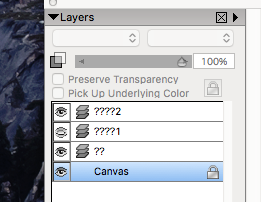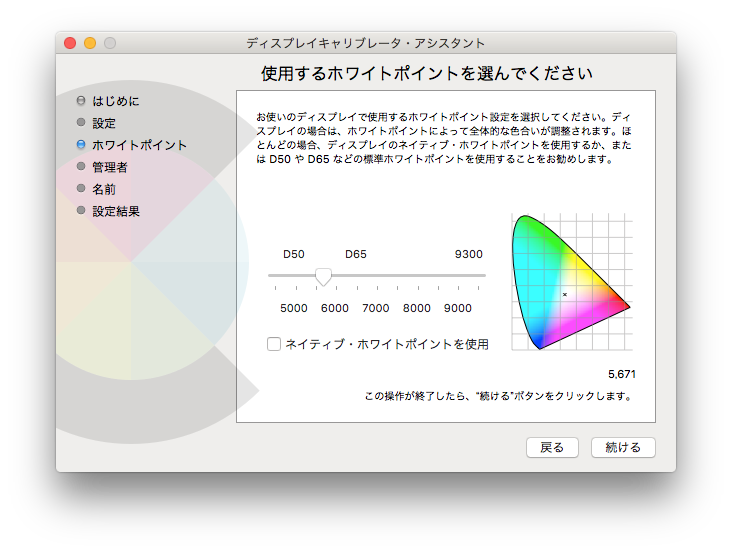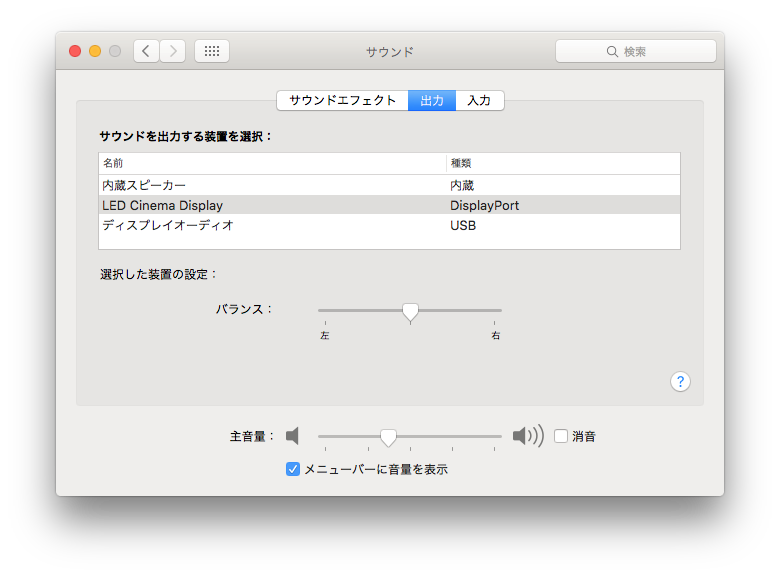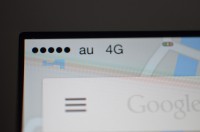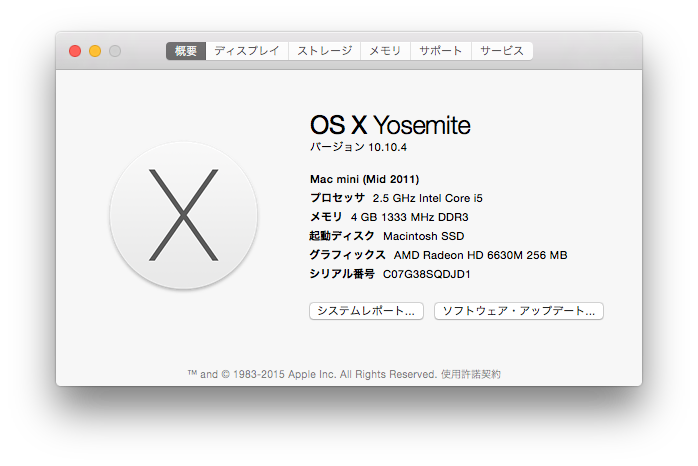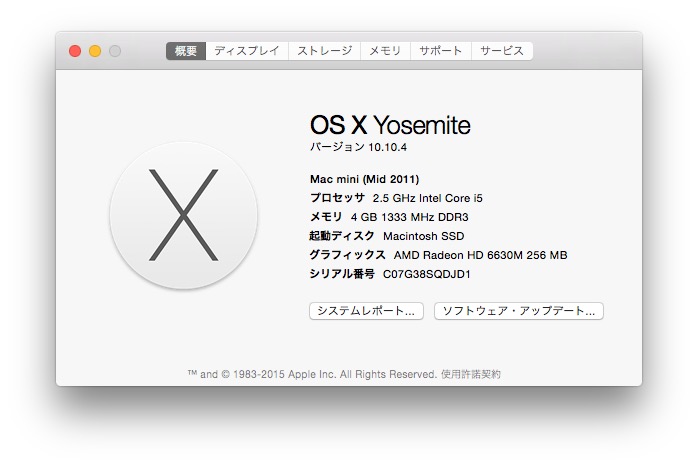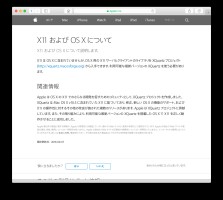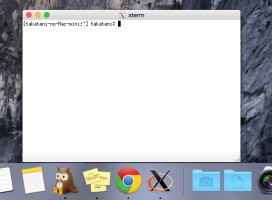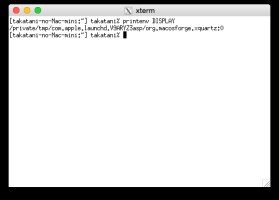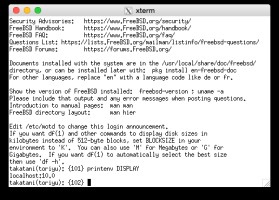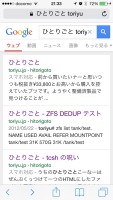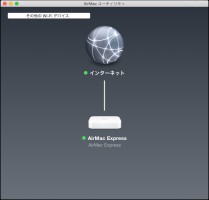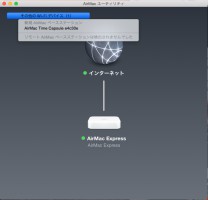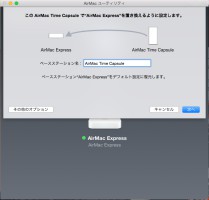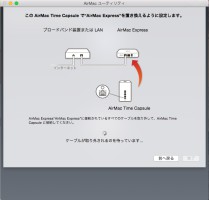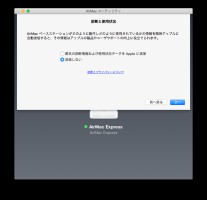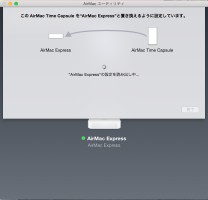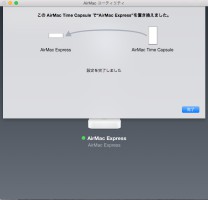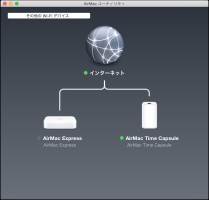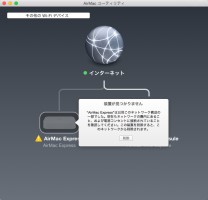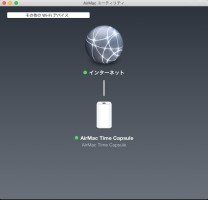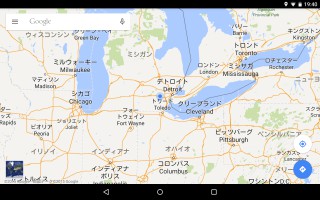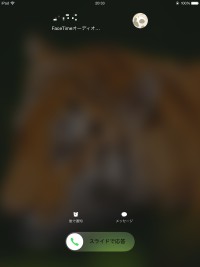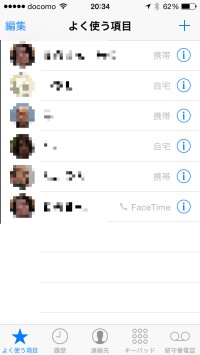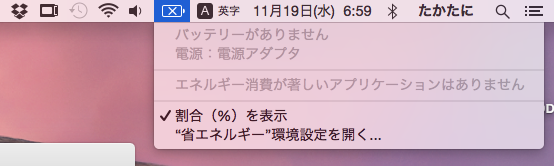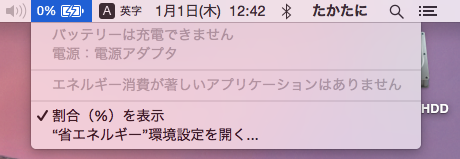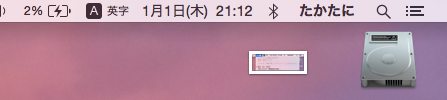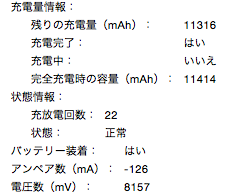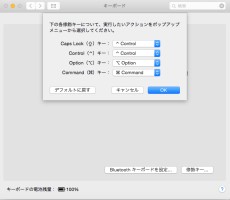発売と同時に注文したものの、今日まで開封せずに放置されていたブツです。iPhoneとかにSDカードの写真を読み込むためのアダプタ、Apple Storeにて¥3,780也。
このアダプタ、以前から同じようなものが存在していたらしいのですが、なぜか iPadでは使えるのにiPhoneでは読み込み出来ないという謎仕様だったそうです。発売と同時にiOSのバージョンが上がり、旧製品でも晴れて iPhone で使えるようになったとか。ちなみに、旧製品と新製品とのハードウェア上の違いはiPad Proで使った時にUSB3.0の速度に対応するのだそうです。うむむ、iPad
Proは持ってるけど持ち出さないから恩恵を受けることは無いかな。
箱から出すとこんな感じに。パッケージイラストと同じ形で中身が出てきたので思わず笑ってしまいました。
使用イメージとしてはこんな感じでしょうか。これはiPad
miniに繋いでいます。iPadに差し込んでSDカードを差し込むと、自動的に写真アプリが起動して読み込み画面が現れます。さすがは純正デバイス。で、読み込む写真を選択してボタンを押すと読み込み開始。終了すると読み込んだ写真を削除するかを問い合わせてきます。特に多機能でもないし感動する所は何もないですが、最低限必要で一番肝心な取り込みのところが理想的な形で実装されているといったところでしょうか。
上図が iPhone を使ってSDから読み込んだもの。iPhoneとMacの設定の仕方によっては、iPhoneで取り込んだ画像がiCloud経由で勝手にMacの写真アプリに流れてくるので取り扱いが簡単です。
こっちは直接Macの写真アプリでSDカードから読み込んだもの。ん? イマイチ違いがわかりませんね。保存されているデータを比較してみましょう。
takatani% cd /Users/takatani/Pictures/写真 Library.photoslibrary/Originals/2015/12/31/ls -l 20151231-010823/DSC_8687.JPG 20151231-010905/DSC_8687.JPG 4797740 Dec 31 09:54 20151231-010823/DSC_8687.JPG4797740 Dec 31 09:54 20151231-010905/DSC_8687.JPGdiff 20151231-010823/DSC_8687.JPG 20151231-010905/DSC_8687.JPG
えーと、うーんと、同じやがな 。ただ、見かけが同じになるのかというとそうでもなくて、
Macの写真アプリ上では EXIF 情報の一部が欠損しているような様子になります(実際には欠損していません)。
ちょっと良くわからないところもありますが、iCloud経由なのにiPhoneで取り込んだ画像が縮小されずにEXIF情報もそのまま流れてくるというのは素晴らしいです。これまでは写真取りに行った時に一眼レフで撮った場所で再びiPhone構えて撮影してから twitter
に上げたりするしか無かったのですが、これからは撮ったデータをそのままSDでiPhoneに持ってくるという選択肢もできますね。iPhoneでもiPadでも使えますし、カメラバッグに忍ばせておけばかなり役に立つアイテムですよ。
[つっこみ]
01/01 ( ときかけうさぎ ) iPhone→iCloud→Macは元から生で来る仕様ですよ。逆方向は最適化されちゃいますけど。。 01/01 ( たかたに ) うちのiCloudでの写真の取り扱いは未だに定まらないです。Macでのライブラリは200GBあるので単純にiCloudフォトライブラリをオンにするのは却下ですし、iPhoneの写真は記録用に使うのでカメラロールのためにオフ、iPadでは複数台の端末を同期させるためにオン。でもって家族用に共有する写真はiCloudの容量を食わないフォトストリームにアップロードしています。アップルのサービスと製品しか使ってないのにこのヤヤコシさ(苦笑)。
私は元々 鉛筆で絵を書いてる時は楽しいのですが、色塗りがあんまり好きではありません。なので、下書きで止まっている絵が引き出しの中に大量にあったりするわけなんですけど、 iPad Pro + procreate でお絵かきするようになったら 更にその傾向が顕著になった気がします。
前述のとおり、iPad Pro + Apple Pencilでは鉛筆で書くが如く線を引くことが出来ます。で、消しゴムで消す時もアナログ絵のようにちょっと残して消せるので次の線を引く時の目安になります。ここまでは漫画原稿用紙に鉛筆で書く時と同じ感覚。ただ、最近ちょっと進んだ使い方を覚えてきました。
タブレットで直接書けるので、左右反転した状態で作図できる
作図位置が悪い時は囲って移動すると好きなところに持っていける
部位の位置が悪い時も同じようにすると、顔の位置とか目鼻の位置とか自由自在
サイズがおかしい時も拡大縮小できたりする
いやはや、スゴイです。なにこれ? 面白すぎ!! まぁ今までも Painter
でよく似たことはやってたのですが、Painterで出来たのはペン入れ後にスキャンした状態ですから、もうホント最終微調整なんですよね。微調整の段階でこんな作業が必要な絵は、実を言うともう終わってますから苦労して作業した後にボツになるパターンが多かった訳ですが、今は鉛筆絵の途中でできるんですよ。特に左右反転した状態で作画できるのはかつて経験したことのない感覚です。
てことで、いろいろ書いてたらこんな感じになっています。落書き20枚。うち色塗ったのは6枚。なんと70%は鉛筆絵でほったらかし(笑)。うむむ、漫画原稿用紙時代は紙がもったいないから半分ぐらい色塗りしてたような気もしますけどねー。iPadの場合はボタンを押すと白紙をホイホイ作成できますから
気兼ねなく新しい紙に書き出せるんですねー。人間という生き物は、便利になればなるほど堕落してしまうのでしょうか。お絵かき環境が大幅アップしたはずなのに、ボツ絵率も大幅アップしてしまうとは、とほほ。
ともあれ、そろそろ練習絵は終えて本番に入らないといけませんね。今年は年末のお休みがほとんど無いので、シーズン絵はすっとばしてお年賀絵にかからなくちゃいけないかな? 練習の甲斐あってとりあえず線は前より引けるようになってきたので、シーズン絵にしろお年賀絵にしろちゃんとしたのを書きたいものです。
iPad Pro + procreate だと下絵がサクサク書けてしまうので、色々書いてみたのに色塗り。なんかおんなじような絵になっちゃうのはお約束です。
procreate で下書きする時に、消しゴムで「すこし残して消す」という消しかたが出来るのはすごく気に入った所なのですが、そのままゴシゴシやるとすっかり消すこともできます。で、画面のほぼ全域を消すのもそんなに手間はかからないってところは実際の画材と大きく異なる所。これが意味する事と言いますと、書き始めと仕上がりでぜんぜん違う絵になってる時がある んです(苦笑)。いやはや、アナログ絵ではいくらなんでもアタリとぜんぜん違う絵にする場合は別の紙に書き直すことが多いのですが、デジタルだと「消せてしまう」ので、摩訶不思議、ゴシゴシ消して書いてたらいつの間にか違う絵に。で、途中経過のムービーが自動記録されるので後から再生すると笑えます。これは人に見せられない(^_^)。
あと、iPadでペン入れするとホントアナログ絵との違いを感じます。だってペン入れをやり直せる んですよ。あれです、UNDOってやつ。輪郭とか一番外側の髪の毛とかを引く時に思わぬ方向に行っちゃったりふにゃふにゃになったら、「はぅ〜、」てのがあたりまえだったのですけど、なんと失敗したら元に戻せるんです。これはスゴイ。いや、あたりまえなんだけど、今までそんな経験が無かったのでスゴイと思うのです。
ということで結論。
iPad Proは画材である 先日インプレッションで書き忘れていました。私がiPad Proを使って鉛筆の下書きが書きやすいと感じる理由の一つは作画サイズでもあります。
私がよく使う漫画原稿用紙と iPad Proの作画領域がだいたいおんなじなんですね。で、この領域中にiPad Proでは2,732×2,048ドットを詰め込んだ鬼解像度ですので、普通のディスプレイと違って拡大しなくても絵がかける のです。だいぶ前にタブレットPCを買って全く使い物にならず失敗、少し前に オマケでペンが付いてるWindows8タブレットを買ってみたもののペンは全く使わず。血迷ってワコムの液晶付きペンタブレットとか買ってみたらどうなるかな? とか考えたりしたものの、どうもよい印象が持てず現状維持となっていました。iPad Proの登場でようやく重い腰を上げたわけですが、ほんとこれ良いです。漫画原稿用紙の代わりとかスケッチブックの代わりとかという用途で考えれば最高のデバイスです。
文章だけではアレなので、適当絵をもうひとつ。今回は色分けの一部をiPad で行ってからPainterに持って行きました。いくつか色分けした後、Macで別の部分の色分けしたのですが、「iPad では選択範囲の追加ややり直しが面倒」「Macでは選択範囲のトレース自体が面倒」ということで、なんかどっちもどっちでした(^_^)。ただ、どちらかというとMacで投げ縄の方がストレスが高い印象なので、もう少しprocreateの使い方を覚えて 色分けはiPadで行った方が簡単っぽいです。
先日 Apple からとても素敵なデバイスが発売されました。その名も 「iPad pro」。MacBook Pro、Mac Proに並んで 各ジャンルで最高峰の Pro を冠したデバイスの登場です。Mac Proは買えませんが、MacBookProは古いのなら購入済み。それに比べればずいぶん安い iPad Proは買わないわけにはいきません。てことで Apple Store
でぽちりました。本体とペンで ¥150,984也。種類に関してはちょっと迷いましたが、あんまり変わらないのでSIMが差さるのにしておきました。
上の写真を見てわかる通り、ずいぶんデカいです。12.9インチ・・・と聞くと、B5サイズのノートパソコンというイメージがあるので実物を見た時はかなりびっくりしました。いやはや、なんじゃこりゃ。デカいよ。SIMは要らないと思います(苦笑)。さて、iPad Air2も iPad miniも持ってる人間がなんで iPad Pro
を買ったかというと、ズバリ、筆圧感知ペンが使える から。前々から MacBookにペンが付いた Tablet Macの発売を待ちわびていました。Macでは無かったですが、iPad
で理想的なスペックで出てきましたから、これは買わないわけにはいきませんね。どういう使い勝手になるのかはちょっと予想ができなかったのですが、Appleの製品ですから使い勝手の面でさほど心配する必要はないでしょう。
ただ、iPadはすぐに手元に来たものの、ペンが同時に注文しているにも関わらず、来ない。待てど暮らせど来ない。結局10日以上待ってる間は 単なるデカいiPadとして使ってました。正直 iPad がこのサイズになっても価格相応のメリットは無いと感じました。
と、首を長くして待っているとようやくペンが届きました。このペン、税抜11,800ですよ。すごいですね。百均に売ってそうですね ^_^。まぁ見た目はともかく、使った感じは悪く無いです。
このペン、iPadとの接続はBluetoothです。で、ペン内部に充電式の電池が内蔵されていて、充電方法はなんと LightningでiPadにブスっと刺す。うが、そう来ますか。んで、電波を発するデバイスは必ず技術基準適合証明を受けなくてはならず、技適マークを見やすい場所に表示することになっているのですが、なんとLightningコネクタの中に技適マークが(笑)。Magic
Mouseの充電方法といい、このペンの充電方法といい、ぜったいウケを狙ってますな。
ようやくペンが届いたので、さっそくお絵かきしてみました。アプリはAppleは特にお絵かき用のを出してないみたいなので、インターネットでちょっと調べて procreate というのを使ってみました。当初は下書きは鉛筆で行い、色塗りをiPadでするのが良いかな〜と漠然と考えていたのですが、実際に使ってみると印象は随分違いました。
鉛筆の線が紙に書くような感じで書きやすい
消しゴムツールで薄く残して消す が出来るのがすごく良い
投げ縄ツールでのトレースは普通のタブレットよりやりやすい
色分け時のレイヤ切替、色の選択、カラーピッカーはすごく使いにくい 。Macでショートカットが使えるほうが圧倒的に仕事が早そう。
作画中はペンもタッチ入力も受け付けるのだけれど、右手の手首あたりが作業面に触れていることで画面にゴミが描写されることはありません。とても不思議です。右手を置いたままで左指でピンチ操作が出来るのも不思議です。たまに意図せずキャンバスが動いたり回転しようとすることはあるのですが、まぁ線が書き込まれたりすることはありませんから許容範囲です。また、あたりまえではありますが、下書きするときに消しゴムのカスがまったく出ない のは私にとってはスゴく画期的なことだったりします。上手な人は一発で下書きできるのかもしれませんが、私のようなひとは書いては消し、書いては消し、で鉛筆を使ってる時間より消してる時間のほうが長いようなときもありますから。すぐ消せるし消しても消しカスがでず、漫画原稿用紙代もかからずGペンのサビを心配しなくても良いとは、なんというスバらしいデバイスなのでしょうか。(価格が漫画原稿用紙とか製図用インクが
300冊とか300個買えることについては考えてはいけません)
お絵かきサンプル その1
これは一通り iPad Proと procreate で書いたものです。書いた後で Dropbox 経由で
MacにPNGで持ってきました。色の選択がやりにくかったので変な色になってたら嫌だな〜と思っていましたが、いつもと比べて特に変な色ではないかな。procreateのツール内で投げ縄選択とかバケツとかレイヤーの透明度保持とか、一通りのお絵かき機能を備えているので、おそらく出来ないことは何もありません。が、使い慣れていないと機能実行するのにあれこれ考えないといけないのと、慣れたとしてもレイヤーやカラーホイールは常時表示されていないのでうっかり間違うことがありそうだなーという印象を受けました。調べてませんが、例えば
Bluetoothキーボードでショートカットが使えるとかなら、慣れれば使いやすくなるのかもしれません。
次はiPad Proでペン入れした後 Macの Painter X で色塗りしたもの
同じく Dropbox 経由ですが、これはPSDで持ってきました。
レイヤー名が化け化けになってたので、実際に使う時はレイヤー名は英数だけにしたほうが良さそうです。色塗りはいつもと同じなので特にコメントすることは無いのですが、iPad Proでペン入れした後で Macで投げ縄ツールで色分けをしていると、どうにもタブレットでのトレースがすごく難しく感じてしました。作業性を考えれば色分けまでiPad Proで行ったほうが良いのかもしれません。
で、procreateでは書いてる途中が勝手に保存されるみたいで、後から動画を再生できます。
VIDEO
なんか初めのポーズとぜんぜん違ってて笑えますな。格好わるいからあんまり作成途中のは公開したくないものです(苦笑)。
ということで、お絵かきする人で清水の舞台から飛び降りられる人は iPad Proとペン(製品名はApple Pencil)をゲットするとかなり幸せになれるかもですよ。
うちのMac mini ディスプレイはナナオの24インチディスプレイを使っていまして、一度 HPの24インチを買ってみたこともあったのですがあんまり良くなかったこともあって、もうずっとこれでいいやっと思っていたのですが、お手頃価格で 27インチの Apple ディスプレイが出ていたのでポチッとしてみました。 Apple LED Cinema Display 、中古PC屋さんで
¥55,800也。
なんというか、デカいですね。比較のために Apple Wireless KeyboardとMagic Mouseを置いてみましたが、スゴい存在感です。
うちのディスプレイ環境は現在こんな感じです。
ナナオとHPを2台並べて使っていて、Macではデュアルディスプレイにする必要性を特に感じないので左側だけで使っています。さすがに24インチを2台並べると、机からはみ出しています(笑)。
で、この状態で LED Cinema Displayを置くとこうなります。LED Cinema Displayには入力が1系統しかありませんので、Mac miniを接続するとWindowsは使えません。で、Windows用には隣にディスプレイを置きましょうという作戦です。
なんかもう、はみ出し具合が半端じゃないですな。実は画面の右側はベランダに出る扉があるのですが、これじゃあちょっと引っかかった時にディスプレイが落下するおそれがあります。危険です。デンジャラスです。てことで、却下。
多くの大きいディスプレイは画面が回転できるようにできていますので、回してみましょう。
う〜ん、まぁ収まりは良くなりましたが、PC-100じゃあるまいし、メインディスプレイが縦置きなのはちょっとアレですね、ダメですね。残る選択肢は、親戚の家に昔使ってた 19インチ4:3ディスプレイがあるので、使わなくなった24インチワイドディスプレイと交換しましょうか。これならはみ出し具合も許容範囲に収まるでしょう。
さて、気を取り直して Mac mini で使ってみましょう。ん? ちょっと画面が青いかな? 本体には調整ボタンはおろか電源スイッチすら存在しないという割り切り具合なので、調整は OSX のディスプレイプロファイルから行います。
ホワイトポイントというのをちょっと下げてやると、ずいぶん良い感じになりました。本来はちゃんとした製品でキャリブレーションすべきなのかもしれませんが、まぁうちの Mac は家でお絵かきするだけなので、これでOKでしょう。
LED Cinema Displayの解像度は 2560×1440です。これまでのディスプレイが1920×1200ですから、3割ほど画面が広くなった感じです。Windowsの場合は悪しきMDIのせいでデュアルディスプレイじないと話にならない事が多いのですが、Macの場合は画面が1枚でも広ければそれで使い道があります。
さて、このディスプレイからは取り外し不可ケーブルが生えてまして、「mini Display port」「USB」「Mag Safe」の機能があります。Mac miniではMag Safeは使いませんが、 mini Display portに接続することで画面出力が、USBに接続することで本体に内蔵されたUSB HUBとスピーカが使えるようになります。と言いたいところですが、どうもそれだけじゃないようです。
ん? Display port でオーディオ出力するようなことが書いてますな。HDMIと同じで、Display portにもオーディオ信号が乗っているのでしょうか。USBは繋がなくても音は鳴るのかな?
このディスプレイの横幅をメジャーで測ろうとして気がついたのですが、なにやらディスプレイの縁に割と強力な磁石が付いてるみたいなのです。面白いのでクリップとかピンセットとかいろいろくっつけてみました。
まさかiPadのように磁石でひっつくスマートカバーがオプションで売ってるんじゃないですよね? この磁石ってなんでしょうか? スピーカーが付いてるのかな? にしては数が多い。あるいは前面パネルを磁力で固定している? う〜む、謎です。
ともあれ、Mac miniの表示環境はずいぶんと良くなりました。正面から見ると「iMacです」と言ってもバレないですね(^_^)。今までディスプレイはノングレアタイプしか買ったことがなかったのですが、今回のはつるてか液晶。何も写してない時に後ろの洗濯物が映り込むので「これはちょっと・・・」と思ってしまいましたが、ディスプレイを写せば特に気にならない感じですね。色が濃く出て、MacBookProと同じ傾向のようです。ふむふむ、Appleのディスプレイはこういう絵になるのですな。
ということで、LED Cinema Display 導入記でした。
[つっこみ]
11/21 ( ときかけうさぎ ) 磁石はきっと緊急時にコイルを滑らせて充電できるんですよ。。…まあ普通にクリップマグネットですけど^^; 11/22 ( たかたに ) ぬな、クリップマグネットなるものがあるのですか。付箋の代わりに紙をクリップ留めして貼っておくのでしょうか? とりあえず自宅ではあんまり使い道無さそうですね^_^
ついでに顔だけ絵も。
顔が大きいと下書きを書きやすくって良いのですが、色塗り段階では高度な技術が要求されるのでなんかアレですね。良くないですね。だってそんな技術持ってないじゃないですか(笑)。いつもどおりのぺっと塗ると面積を持て余しますし(^_^)。
やはり適当な縮尺の大チャチャ様全身画が下書き・色塗り共にやりやすくて良さげなのですよ。
も〜い〜くつ寝〜る〜と〜、シーズン絵を書かなくてはなりません!!
えーと、書けるんでしょうか? 今年はぜんぜんなんにも書いてないですよ!! ということで、試しに書いてみました。
懸念材料はいくつかあったのですが、想定していた問題は大丈夫でした。
PainterXはEl Capitanでもちゃんと動いた
intuos4も無事に動作した
スキャナは前面ボタンの挙動が変わってたけど環境設定から入ると取り込みはできた
ただ、予想外のところでちょっと問題がありました。
ペン入れの技量が絶望的に低下している
いやはや、具体的には入りと抜きがちゃんとできなかったり、線を引くとふにゃふにゃになってたり。あと、自分で引いた下書きをちゃんとトレース出来なかったり。
はい、だいたいわかりますよ。私は大きくなってからお絵かき始めた人なので、線がまっすぐ書けないからフリーハンドで何十本も何百本も線を引く練習をしましたよ。丸もちゃんと丸くならないから傍目には気持ち悪いくらい丸をいっぱい書いて練習しましたよ。そういう技量って一生ものだと思ってたのですが、やはり書かないでいると低下するんですね・・・。2枚目を書く頃にはちょっと戻ってましたが、ちょっと線を引く練習をしないといけないかもですねー。
# El Capitanは大丈夫でしたが、Fireworks が Windows10で動くかどうかも確認せねば
先日、新しいiMacが発表されました。以前はRetinaタイプは最上位に位置していましたが、今回はベースモデルがRetinaです。27インチで 5,120x2,880ピクセル。すごいですねー。買うならFusion Driveなのでお値段は 税別 ¥238,800也。思わずポチろうとしちゃいましたが、税込みだと26万円ぐらいなのを冷静に考えると、普段はiPhoneとKindle Fire
HDXしか使っていないのに30万円近くの出資はどうなのかな〜ということで思いとどまりました。
で、代わりに目についたのがこの魔法の入力デバイス。前モデルはキーボードとトラックパッドで名称が違いましたが、今回は合わせてきて Magic Keyboard と Magic Trackpad2。お値段は税別¥11,800と¥14,800なので、両方合わせると税込み¥28,728也。iMacを買うことを考えれば 10分の1の出費ですよ。すごくお買い得ですよね、ね。 ね?
なお、入れ替える前はこんな感じでした。
まぁキーボードの見た目がよく似ていますから、置き換えてしまってもそんなに違和感はありません。ただ、使ってみると全く違うことはすぐに分かります。
まず第一にトラックパッド。以前のやつは板面がへっこむんじゃなくて、底についてるゴム足がへっこむというウルトラCを使ってクリックを実現していましたが、今度のトラックパッドはなんかよくわからん電気的な仕掛けを用いてクリック感を実現しています。本体奥にスライドスイッチの電源が付いているのですが、これをOFFにすると、押しても反応がなくなり(というか動かないので押せません)クリック感が無くなります。が、電源を入れると押すことでへっこみます。いや、現実にはへっこんでないらしいのですが、へっこんでるとしか言いようが無い手応えです。どうやってるんでしょうね、これ?
とっても不思議です。ちなみに、更に強く押し込むともう一回反応があって、iPhoneの3D Touchのような動作をするようです。iPhoneのアレはあんまり慣れませんが、こっちの反応は心地よいですね。役に立つかは今後のOSやアプリの出来次第ですが、反応自体は悪くはないです。
そしてキーボードの方もまるで違います。配置はだいたい同じなのですが、押しこむのに必要な力がかなり弱くなりました。Magic TrackPadは真ん中あたりでクリックするのに要する力はずいぶん小さくなったので、キーボードもそれに合わせたのでしょうか? 使ってすぐにわかるくらい変わっているので、これは慣れるまでに時間がかかるな〜と思っていましたが、この文章を打ってる間に慣れました(笑)。
キーボードの傾きも変わっているのですが、こちらは特に気になりませんでした。そういえばMacBookProは完全に平面ですけど特に違和感ないですしね。
前のキーボードはMacに認識させるために普通のBluetoothキーボードのように画面に表示される文字を入力する必要があります。うっかり関係のないデバイスが接続されないようにそういう仕掛けは必ず必要なのですが、新しいMagicデバイスではこれに「ケーブル接続」という儀式を使います。なんか無線デバイスなのに原始的で面白いですね。ただ、この接続するケーブルがUSBなんかじゃなくてLightningというところが面白いです。Lightningケーブルは接続だけじゃく充電にも必要なので、キーボード・トラックパッドのどちらにも付属していました。我が家のMacにはiOSデバイス接続用に元々刺さっていますから、認識にはこれを使用。充電もたまに刺すだけなので、付属していたケーブルは出番なしです。
さて、私が過去に購入した金額で比較すると、キーボードは ¥6,800 から ¥11,800 トラックパッドは ¥6,476 から ¥14,800 への大幅値上がりしていますから、両方買うのは勿体ないから片方だけでもいいかな〜という疑問は当然湧くものだと思います。が、これを御覧下さい。
新型のキーボードとトラックパッドは前ほど統一感が無いかな〜と感じる以上に、新旧混ぜて置くとかなりみっともないことになります(笑)。買うなら買うで両方いっといた方が良さそうですね。
半ば冷やかしで契約してみた mineo (auプラン)が商品としては中々良い線いってるのに驚いています。現在私は iPhone + iPad + Nexus5 の3台体制なので iijmio ファミリープラン(通話1回線+SMS付データ2回線) 税別¥3,540を毎月支払っているのですが、正直言ってNexus5はぜんぜん必要ないですからSIMを差しておく必要はありません。てことで、iijmio ミニマムスタートプラン(通話)+mineo(auプラン 3GB)の2つだと¥1,600+¥900=¥2,500(税別)で済むな〜という打算をしていました。
ただ、mineoのdocomoプランがそれなりに使えるのであれば、iPhoneをiijmioからmineoに切り替えることによって、下記のような構成も可能になります。
構成 通話 データ 割引 合計(税別) 通話Dプラン3GB 1,600 900 -50x2 ¥2,400 通話Dプラン0.5GB 1,400 900 -50x2 ¥2,200
正直言って、毎月SIM3枚あっても毎月1〜2GBぐらいしか使いませんから、SIM2枚で3.5GBあれば十分です。2回線をmineoでまとめた場合はプランを越えてパケット利用量が合算されるので(契約月の翌月からしかできないっぽいです)、どっちか片方のデータ量を少なくすればその分安くなります。
さて、価格の上ではそれで確かに安くなるのですが、MNPで移るとなると「やっぱりダメだった」といってiijmioに戻すのはすごくお金がかかりますから、まずはmineo docomoプランが実使用に耐えうるかを検証です。
今回はmineoのホームページではなく、Amazonでエントリーパッケージを注文したので、初期費用¥1,600でした。小は大を兼ねるってことで、今回もnano SIM で契約。早速iPadに差し込んでプロファイルを設定するといとも簡単に接続できました。テザリングも可能。やはりiOS8で使うにはドコモ回線の方が扱いやすいですね。
てことで、mineo docomoプランのiPadと iijmio のiPhoneを使って速度計測してみました。
時間・場所
iijmio (docomo)
mineo (docomo)
ping
下り
上り
ping
下り
上り
9/9 23:00
68ms
5.78Mbps
2.00Mbps
48ms
22.51Mbps
3.50Mbps
9/10 6:56
36ms
5.50Mbps
9.74Mbps
67ms
22.16Mbps
0.46Mbps
9/10 12:35
112ms
0.43Mbps
7.15Mbps
56ms
27.76Mbps
11.29Mbps
9/10 16:54
42ms
8.29Mbps
0.53Mbps
37ms
30.59Mbps
1.15Mbps
いやはや、これはびっくりです。圧倒的じゃないですか!! お昼時なんて 0.5Mbpsと27Mbpsって 何それ? って感じですね。ここまで差が開くのは予想外でしたが、そうなってる理由は簡単に説明できるわけで、おそらくmineoのdocomoプランは現在想定している契約者数にまだ達していないということなのでしょう。mineoのauプランがお昼時にiijと同様に落ち込むことから察するに、docomoプランもやがてはそういう傾向になると思います。もしドコモプランがズッコケて契約者数がぜんぜん増えなかったら、無駄な回線容量を減らすでしょうから いずれにせよこの状況は一時的なものです。
そんなわけで、検証のためにドコモプランを契約してみたのですが、残念ながらこれでは検証できません(苦笑)。まぁmineoが2回線半年ぐらいほとんど無料で使えますから、iijmioファミリープランをミニマムスタートプランに変更すればお金の節約はできます。その間にちゃんと評価するか、あるいは目をつむって全部引っ越しするか決めることにしましょう。
□ 関連記事
iijmio (ドコモMVNO) では平日昼間が遅いという事実があるのですが、au MVNO の mineo ではどうでしょうか。ということで少ないサンプル数ではありますが、調査結果です。一番速度が遅くなるであろう12時半ぐらいを狙って測定してみました。
時間・場所
iijmio (docomo)
mineo (au)
ping
下り
上り
ping
下り
上り
8/31 12:34
92ms
0.27Mbps
7.31Mbps
70ms
0.86Mbps
10.51Mbps
9/2 12:26
83ms
0.65Mbps
6.72Mbps
71ms
0.96Mbps
11.18Mbps
9/3 12:25
92ms
0.51Mbps
2.30Mbps
98ms
0.39Mbps
10.81Mbps
9/4 12:36
99ms
0.44Mbps
8.18Mbps
75ms
0.59Mbps
10.26Mbps
二者の比較で言うと、比較的 mineo の方が勝ってるというところでしょうか。どっちもどっちですが。噂によれば、UQ mobileは価格帯はそんなに違わず、お昼休みでもさほど速度が変わらないらしいので、お昼休みに速度が欲しい場合はこちらを選択肢に入れたほうが良さそうです。
ただ、iijを含めて想像してたよりも遅かったですね。実を言うと、職場ではWiFiで接続しているので、お昼にiijが遅くなっていてもぜんぜん影響ないんですねー。だから測定するまでどれくらい遅いの知りませんでした。
お昼休みを除けば、朝と夕方も含めてここまで落ち込むことは無いみたいなので、回線速度だけを考えればmineo の au プランはiijよりもお買い得ですね。iPhone6ではテザリングが使えませんからmineoだとドコモプランじゃないと困るのですが、そっちの速度は未確認なので評価はまた後日ということで。
□ 関連記事
先日 調子が悪くなった VAIO Pの代わりにWindows8タブレットを買った気がするのですが、何故かもう一台お買い上げ。ASUS TransBook T90CHI-64GS 、 ASUS ショップにて ¥34,800也。
本当は VAIO Pサイズのノートパソコンが欲しいな〜と思いつつも、キーボードが付いてるパソコンはデカいし 小さいものはキーボードが付いてなかったり、付いてても画面が自立できなかったり。で、今回のやつもノートパソコンじゃなくて、単にドッキングできるキーボードが付いてるだけなのですが、フタが開閉できて開けた状態で固定も出来ますから、普通のノートパソコンのように使えます。
ちなみに、前に使ってたのはこんな感じ。
横幅が違うし、正面のロゴが縦置き仕様だし背面のシールもみっともない・・・。ホントに同じメーカーなの? と言いたくなるくらい今回のは綺麗です。
そしてフタを閉じた状態を比較。
アウトレット(箱汚れ品)で3万5千円ということで ぜんぜん期待せずに買ったのですが、意外と良いですね、これ。VAIO Pの起動に途方も無い時間がかかる状況よりかは良くなったとはいえ、キーボード別置のタブレットは組み立てて使うのが面倒なのです。しかし今回のタブレットは組み立てる必要がなくて単にフタを開けるだけで使えるようになります。で、キーボード+本体の厚みが薄くなってますので、カバンに収納しやすくなりました。
キーボードは「打ちやすい」とはお世辞にも言えませんが、まぁピッチがだいたい均等なのでそんなにミスタイプは起こらないかな? というところ。右端が小さくなってたり右シフトの近辺にカーソルキーが割り込んでる変態配列なので高速タイプは不可能なのですが、前のと違って上段の数字キーは変速配列じゃないので、パスワードとかの入力でいちいち手が止まることはないです。
こちらが VAIO Pとの比較。横幅がだいたい一緒です。高さはありますが、私のカバンに普通に入るので問題無し。こうして見るとVAIO Pより薄いんですね。縦の解像度はある程度あったほうが良いので、筐体の寸法は VAIO Pよりも好ましいです。
で、使った感想は・・・。まぁWindows タブレットなので可もなく不可もなくという感じ。Atomなので速くはないです。が、昔のAtomとは比較にならないほど良くなっていて、Windowsの起動や終了でぜんぜん待たされないしウィンドウ描画もするする動きます。ヒンジの構造上画面下部がタッチしづらいですが、タスクバーを上に持ってくれば特に困ることはありません。起動がすごく速いので、使わない時は電源を切っておけばスリープで電池が減ることもありません。
と概ね良いことづくめだったのですが、一点だけ難点が。
専用充電器じゃないと充電できません 開封後 手持ちのどのUSB電源出力に差し込んでも充電ランプが付かないので、何か特殊な操作が必要なのかと説明書を読んでみましたが特に記載はなし。結局のところ、iPhoneが充電できるような「一般的な」USB電源に差し込んでも反応は無く、本体付属のUSBコンセントを使うか、+5VとGNDしか繋がっていない充電専用のUSBケーブルを使えば充電できました。いやはや、形状が一般的でも中身が一般的だとは限らないんですねー。困ったものです。
□ 関連記事
2015/09/01 もうひとつの タブレットPC ≪
うちのモバイル・インターネット接続は iPhone をベースに、iijmio ファミリープランを契約して iPad と Nexus5 にもSIM を差し込んで使っています。キャリアの契約に比べると断然安いですし、特に不自由することも無いのでかれこれ3年ぐらいこれを継続しています。
ところで、この度 ケイ・オプティコムによる mineo (マイネオと読むらしい) が au 回線に比べて docomo
回線も提供を始めるということで、6ヶ月間基本料金を800円引きという太っ腹キャンペーンを打ち出してきました。データ回線の基本料金は800円前後ですので、(初期費用はかかるものの)半年ぐらいほとんどタダで回線を試用することができます。実はiOS8ではSIMロックフリー端末を用いてもau回線では公式には使えないということになっているのですが、近頃発見された接続プロファイルの登録方法によっては使える時があるということなので、ダメもとでau回線を試しに契約してみました。
ホームページから登録すると、こういう内容物がゆうパックで届きます。事前にネットで得た情報では無駄に大きい箱が届くということだったので楽しみに(?)していたのですが、うちのところに来たのは紙封筒でした。残念!!
で、iPadのSIMトレイを取り出して au のものに交換します。うちの iPad mini2 セルラーはiOS8.4.1なので、公式には使えないことになっています。
WiFi経由で 「テスト用mineo APN構成プロファイル」を取得し、当初は圏外になったものの再起動したりプロファイルを入れなおしたりしてたら au 4G の表示が。パチパチパチー。もしかして使えなかったら無料期間中は Nexus5 に差し込んでおこうかと思いましたが、ちゃんと動いて良かったです。
で、気を良くしてau回線のスピードテストとかをやってみます。
あわわ、33Mbpsですか。遅い時間帯なのでちょっとアレですが、モバイル回線でこんな数字がでることがあるのですね。最近 iijmio ではお昼の時間帯が極端に遅くて(1Mbps近くになります)、iPhoneでもNexus5でもiPadでも同じように遅くなるし、iijの中の人も『お昼時遅いのはある程度仕方がない』という感じのスタンスだったと思うのですが、docomo回線のiijmio
に加えて au回線のmineoを持っておけばdocomoがどうしようもなく遅い時や障害が発生した時に au 回線ならなんとか使えることがあったりするかもしれなくて便利かもですね。
インターネット上の情報では『mineo は UQ-mobile に比べるとお昼時に落ち込むことはあるが docomo系よりはいくらマシ』らしいです。ということで、ドコモ系のiijmio と au系の mineo を同じ場所で同じ時間に何度か速度計測してみました。
時間・場所
iijmio (docomo)
mineo (au)
ping
下り
上り
ping
下り
上り
8/28(金) 22:10 自宅
64ms
18.43Mbps
1.67Mbps
38ms
33.50Mbps
10.02Mbps
8/29(土) 7:26 自宅
36ms
30.78Mbps
8.85Mbps
63ms
40.18Mbps
13.28Mbps
8/29(土) 12:04 職場
53ms
8.37Mbps
9.66Mbps
64ms
19.98Mbps
6.73Mbps
8/29(土) 18:54 職場
59ms
10.93Mbps
11.90Mbps
48ms
10.17Mbps
7.47Mbps
SIMカードが届いたのが金曜日だったので肝心の平日昼間のデータが取れていないのですが、傾向としては概ねiijmioよりmineoの方が速い ということは言えるでしょう。比較的遅くなった時のping値がiijの方が良いので、実使用ではiijの方が速いのかもしれません。てゆーか、本当に遅い時は1Mbpsを切りますから、その状況で比較しないと まだなんとも言えないですね。
ということで、mineo
を試しに使ってみた感想でした。サービスイン時と違って月額料金が下がっていますし、最低利用期間や3日くらいのデータ使用量による速度制限も撤廃されて、複数回線契約してたら通信残量が合算できたり余ったら繰越できたりします。auプランではSMSオプション料金が無料なので、セルスタンバイ問題を抱える端末で使う時にはdocomo系より120〜130円ぐらい安い計算になります。ということで、今までノーマークでしたが、それなりの速度が出るのであれば
mineo ってサービス内容では悪くない、というよりかなりオススメですね。
# 私は初期費用を満額支払って契約したのですが、よく調べてみたらAmazonでエントリーパッケージを買ったら半額くらいで済むのを知ってちょっとショックでした (^_^)
□ 関連記事
前の Kei から今のスイフトまで、うちの車には自分でカーナビを取り付けているわけですが、一貫してフィルムアンテナや音声入力のマイクは取り付けていません。だっていかにも「外付けしました」感がありありで美しくないじゃないですか。機能的にも取り付けたところでたいして使用しないのですから、これまでは意匠的な理由だけで取り付けないことにしていました。
ところで、先日サイバーナビがアップデートされて、なんと新たにBluetooth PANに対応した のですよ。これまで頑なに携帯電話用 Bluetooth DUNとか自社のUSB通信モジュールしか使えなかったのにですよ。こうなると、カーナビと手持ちの通信端末をBluetooth接続して交通情報を取得させたいところなのですが、ちょっと問題がありました。
車載OBD2表示端末のAndroidで接続すると、時々BluetoothがリセットされてOBD接続も切れてしまうことがある。
iPad で接続すると問題は無いが、通勤カバンを持っていない時はiPadが車の中に無いことがある。
iPhoneで接続すると、データ通信のみならず通話も奪ってしまう。マイクを付けてないので当然通話はできない。データはカーナビ・通話はヘッドセットという使い方が良いのだけど。
せっかくBluetooth接続できるようになったのに、手持ちの端末の組み合わせではどれもイマイチという残念な結果に。ということで、要はカーナビにマイクが付けばそれで解決するのだから、取り付けてみました。とはいえ、マイクが露出するのも美しくないので必殺埋め込みです。
埋め込む場所はココ。マップランプの中です。どうやら純正品(?)は元々マイクが取り付けられるようになっているのか、おもいっきりスリットが切ってあって、マイクを取り付けられるようになっています。
カーナビ付属のマイクはスタンドが付いた巨大なものなので、分解して中身を取り出します。取り出す際にハンダ付けされている箇所を一度外したので、間違えないように極性をマジックで書いています(^_^)。
適当にコードをくくりつけて、バタバタしないように隙間テープで抑えて
配線はAピラーめがけて通してから(サンバイザーを取り外さないと通らないです)カーナビに接続して完了。
希望通り、意匠上まったく問題ない仕上がりになりました。実際に使ってみたところ、これまで使っていた耳栓タイプのヘッドセットと違って
こちらの音声が相手に明瞭に伝わりにくい
ガタガタ道の振動音やワイパーの動作音が相手に聞こえる
というデメリットはあります。が、
iPhone経由でカーナビのデータ通信ができる
着信があった際にヘッドセットの電源を入れなくても、カーナビのボタンを押すだけで応答できる
特に操作せずとも車に乗ってエンジンをかければ勝手に接続される
というメリットのほうが大きいので、ヘッドセットはやめて車のスピーカー・マイクを使うことにしました。
実を言うと、わざわざiPhoneでデータ通信しなくてもUSB通信モジュールを購入済みなので、あと10ヶ月ぐらいは通信可能です。が、これで通信すると、ルート案内をした時に「スマートループアイ」という他車が撮影した道路状況が勝手に表示されるんです。役に立つ情報ならまだしも、この写真の撮影日って日付が異なるものが平気で表示されたりするわけで、正直言ってなんの役にも立ちません。それなのにルート案内すると狭いカーナビの画面の一部が不要な情報で占拠
されてしまう・・・。機能をOFFする設定も無いのであきれ果てていたのですが、データ通信をBluetoothで行うとスマートループアイの情報は乗らないので理想的な通信が実現できるという。なんとも本末転倒なお話でした。
それはそうと、うちのスイフトも先日3万キロメートルに到達です。一年半で3万kmなので年間2万kmペース。特に調整していませんが、このペースだと5千kmごとにオイル交換するなら半年・一年点検の時にフィルタ交換、その後3ヶ月でオイル交換なので管理しやすくて良いです。
pngの場合
jpgの場合
いつの頃からか OSX のスクリーンショットを撮ると png ではなく jpg で保存されるようになりました。画面全体のスクリーンショットならたいして違い無いのですが、ウィンドウを指定しての撮影だと、pngではウィンドウの外側の不透明度が徐々に変化した状態で保存されるのに対して、jpgだと極太の縁が付いてしまいます。これはいただけない。
ということで戻す方法。
ターミナルにて
defaults write com.apple.screencapture type png
する。あと、SystemUIServer というのを killall すれば良いそうです。
諸般の事情にて Mac OSX の画面をXサーバとして使いたかったので少し調べてみました。
OSX 登場時には ジョブズがX11のアプリケーションを動かしていた記憶があるし、実際初期のOSXにはX11のインストールディスクが付属していたのですが、現在のバージョンでは 「X11 OSX」 で検索すると、
という感じで XQuartz プロジェクトを案内されます。なので、リンク先から dmg を取ってきて入れてみると、X 一式がインストールされました。指示されるとおり一旦OSXをログアウトして入り直し(環境変数の関係と思います)、X11を立ち上げると xterm が起動します。ちなみに、環境変数 DISPLAY には
/private/tmp/com.apple.launchd.V9ARYZ3asp/org.macosforge.xquartz:0
というのがセットされていました。この値は起動毎に変わるのでしょう。
で、ここからが Xサーバとして使う方法ですが、何の事はない、X11 が動く FreeBSD に向かって
% ssh -Y ホスト名
するだけ。
この xterm は既にリモートマシンで動いているものが表示されています。環境変数 DISPLAY の値は 「localhost:10.0」となっていますが、ssh でOSXの X11 まで届いているので、リモートマシンでウィンドウを開こうとすると OSX の画面が開きます。う〜ん、素晴らしい。まぁちょっと時間がかかりますけどね。今まで FreeBSD
でXの画面を写そうと思ったら、サーバを物理的に隣の部屋に持ってきてからマウスとキーボードを接続して・・・という大仕事でしたから、これでホント簡単になりました。
ちなみに、今回やりたかったのは virtualbox のちょこっとした設定。CUIでも一通り出来るようになってますが、普段さわらない所とか、様子を見ながら調整するとかだとGUIの方がやりやすいです。ということで、FreeBSDの世話がさらに超簡単にできるようになりました。めでたしめでたし。
iPhone6の発売時は歴代で唯一「純正ドックが存在しない」という珍事が発生していたのですが、なぜか今になって発売になりました。ということでお買い上げ。Apple Storeにて ¥4,860也。うぅ、高いなー。なんでこんなスタンドが5千円近くするんでしょうね T^T。
中身はこんな感じです。過去のスタンドと違って、くぼみがありません。製品情報によりますと、対応機種は iPhone 5/5c/5s/6/6 Plus/iPod Touch(第5世代) なのだそうです。
iPhone 6 を差し込んでみるとこんな感じ。ドック〜本体間に若干隙間ができますので、カバーによっては付けたまま差し込めるのかもしれません。過去のくぼみ付きドックではたとえ純正であろうがカバーしたままでは絶対に差し込めなかったのですからこの違いは大きい。
ちなみに、ドックからはLightnig端子が生えてるだけですので、対応機種で上がっていない iPad mini と iPad Air を置いてみました。写真で見ると大きさの違いが分かりにくいですが、ドックの大きさの変化で察して下さい。まぁ充電できなくも無さそうかな。ただ、大きくなればなるほど差し込む難易度は上がります(笑)。常用するのは iPhoneやiPod Touchだけにしたほうが良さそうです。
さて、iPhone6導入から半年ぐらいドックなし生活を続けているうちに、あんまりドックは必要無いかな〜という気分になっています。特に Lightning ではコネクタ自体が小さいし表裏気にせずに差し込めますからあんまり不自由することがありませんでした。以前はカーナビ用に Podcast ビデオを同期するために必ず自宅でシンクロしてましたが、今はもう使ってないし写真の転送もフォトストリームが中心ですし、音楽に関しても iTunes Matchだけでいいかな〜と思っています。ということで、最近は iPhone をMacと接続することがほとんど無くなりました。充電するためだけにLightningを差し込む感じ。以前ならMacのそばにドックを置いてましたが、今は手元の充電スポットの方に置いとくほうが便利そうですね。
うちのご家族様用は長らくガラケー最安無料通話付プランで過ごしていたのですが、「やっぱりスマートホンの方が便利よね〜」、ということで切り替えてみました。今更キャリアのプランで使うのもアレなので、一通り検討した後で私のケータイと同じく iijmio に。
しかし、なんですね、iPhoneって高いですよね。型落ちの iPhone5s を白ROMショップで買いましたが、16GBで5万円ですよ。2台で10万円。トホホ。現行の iPhone6 の方が老眼には好ましいのですが、こちらは一台10万円近く。これはさすがに無理!! なんでこんなに高いんでしょうね。たぶんMNP一括xx円に転出して即解約すればいくらか安いのでしょうが、面倒なので今回はまっとうな手段で。
維持費最強のガラケーと比べれば月額料金は上がってしまうのですが、高くなるだけのメリットはあります。
電話以外に地図、天気予報等のアプリが使える
「友達を探す」アプリで各々の現在位置が表示できるので、「今どこにおるん?」の電話が不要になる。
iijmio の一番安いデータプランでも高速通信3GB。当初は高速通信無しが同料金だったのにね。
無料通話は無いけど 、FaceTimeオーディオではキャリアの電話に近い使い勝手で追加料金なしの通話が実現できる。ついでにテレビ電話も。
(2)と(4)は私の iPhone と家の iPad で動作検証してみて良い感じだったので水平展開ということで。うちのご家族様はケータイにメールを送ってもぜったいに読んでくれないという筋金入りの機械オンチなので世間一般ほどスマートホンの恩恵を受けることはないのですが、電話の発着信ぐらいはできると思いますし、iPad では新聞読んだりドラマのあらすじを見たりしてますので、天気予報とか乗り換え案内とかぼちぼち使えるようになったらいいなーと思います。
余談ですが、今回2回線を新規で契約したところ、初めの番号が「080」と「070」でした。いやはや、070は前にケータイで使用開始というニュースが流れてましたが、いよいよ普通に使われるようになったのですね。というか先日 iPad のSIM を注文した時に 070 が届いたのでデータ専用だけなのかな? と思っていたのですが、音声回線もこれで来るとは。もはや番号だけではPHSなのか携帯電話なのかわかんないのですねー。
先日 Google の検索結果表示優先度が変更されて、スマホ対応サイトが上位に来るようになったそうです。まぁうちのサイトは特に関係ないし・・・と思ってたのですが。
あれま、なんか知らんけどスマホ対応と表示されてます。そういえば、iPod Touchで表示した時にやたら小さい文字で表示されたので、やっつけでケータイっぽい UserAgentの場合は画面の横幅を制限するヘッダを付けたんでしたっけ。てゆーか、その程度でスマホ対応ということになるのですな。
とはいえ、2つ目の検索結果ではスマホ対応は表示されていないので、本文の構成も何か影響してるのかもしれませんね。
前から買いたいナーと思いつつも税抜き¥33,800とお高いから購入を控えていたブツです。ようやく整備済製品で見つけることが出来たのでお買い上げ。Apple Storeにて税抜き¥23,800也。
我が家の無線LANアクセスポイントは AirMac Express を使っていて特に不自由しているわけではないのですが、下記の理由にて買い替えてみました。
内蔵HDDをタイムマシンの保存先にできる(これでMacBookProからも使える)
無線LANが802.11acに対応(手持ちではiPadとiPhoneが使える)
アンテナの数が増えて電波が届きやすくなる工夫がされてるので、既存の規格でも接続状況が良くなったらいいなー
という感じ。Appleの無線LANアクセスポイントは Macや iPhone が本体の交換と同時に前の設定で使えるようになるのと同じく、アクセスポイントを取り替えても前と同じように使えるようになっています。今回の入れ替えではスクリーンショットを取ってみたので下に貼っておきます。
まずTimeCapsuleを電源だけ接続した後、MacのAirMacユーティリティを立ち上げます。
すると、既にTimeCapsuleが見えてますので、選択します。
新しいベースステーションの名前を決定して
画面の指示に従ってLANケーブルを接続替え。TimeCapsuleのLANポートはいくつか有りますが、画面のとおりに○のとこに繋がないと動かなかったと思います(我が家はブリッジ接続です)。
で、指示通りに進めるとアクセスポイントが2つになります。
作業は終わってるので問題は無いのですが、使わないアクセスポイントが画面上にあるのもアレなので、削除しておきましょう。
これにて置き換え作業完了。ベースステーションがまっさらの状態からじゃないとうまくいかないみたいで途中でトラブると一旦初期化してからやりなおしたりする必要がありますが、正しい手順なら一発でいけますし、SSIDもパスフレーズも(おそらくルーティングもDHCPサーバ設定も)引き継げますから、置き換え後にクライアント側で設定変更する必要がありません。iPhoneで長いパスフレーズを入力するなんて苦行以外の何物でもないのですから(^_^)。
ハードディスク内蔵ということで動作音の心配があったのですが、実際に動かしてみると顔の前にTimeCapsuleを持ってくればHDDの音が認識できるものの、少し離れれば静かな部屋でも動作音は聞こえませんしアクセス音も特に聞こえないので、HDDがあるからといって設置場所が制限されることは無さそうです。
ということで、我が家のAirMacベースステーションは無事にタイムカプセルになりました。Mac miniは「暗号化する」としてのバックアップしてみたので、今後リストアする時のためにパスワードをぜったいに忘れないようにしなくちゃいけませんね。
余談ですが、ベースステーションを入れ替えてから、AndroidのGoogleMapsで現在位置を表示したら 大阪に居るはずなのにえらい場所を表示するようになりました。iOSのGoogle Mapsだと大丈夫なんですけどね。そのうち登録情報が更新されるのでしょうが、このベースステーションが前に設置されてた位置がココなんでしょうね。
スイフトで走行距離22,222km到達です。
バイパスを走ってる最中にふと気が付くとキリ番だったのでiPhoneを使いましたが、意外とブレずに撮れました。iPhoneって手ブレ防止機能付いてるんでしょうか。
半年くらい前より、我が家のケータイは「ガラケー+iPhoneデータ」から「iPhone一本」に変更になっています。普通のキャリア契約だと月額がお高いので、iijmioの通話オプション付きプランです。で、変更に至った時の前提が通話料は毎月300円ぐらい という計算によるものでした。
ところが、先日ふとiijの請求明細を確認してみると(WEBで見ないといけないので見たこと無かったです^^;)、
11月 860円
12月 940円
01月 780円
というゴキゲンなことになってるじゃありませんか。あれ〜? ほとんどおうちにしか電話していないのになんでこんな料金になるんでしょうねー。確認のために計算してみましょう。基本 月〜金まで毎日電話するのですが、プールに行く週3日はもう一回電話します。で、通話料は30秒20円です。1回の通話料が30秒以内として1ヶ月4週間とすると、
(5日 + 3日) x 4週 x 20円 = 640円
いやはや、1ヶ月最低640円ですか・・・。土日に通話することもあるし、そりゃ千円近く行きますわな。
そんなわけで、いくつか対策を考えてみました
プレフィックス型の電話契約をする
楽天でんわとかの話。たぶん半額にはなります。が、うさん臭い会社の通話アプリを使うというのは気が引けます
IP電話を使う
データ契約のNexus5用に SMART Talk を使っているので(これは電話が行方不明になった時に音を鳴らす用^^;)、iPhoneから使えば通話料は安くなります。通話が専用アプリになるので使い勝手がアプリの出来に左右されたりBluetoothヘッドセットの使用可否が不明だったりして使う気にならず。
ご家族様用ガラケーをスマートフォンにする
これをすると一気に選択肢が広がるのですが、「初期費用がバカにならない」「Androidにすると電池がすぐに無くなる」「無料IP電話の制約は前項の通り」で、これもあんまり気が進みません。
で、さんざん悩んだ挙句、家にiPadあるんやからFaceTimeでええがな ということになりました。
iPadで着信すると、こんな感じの着信メッセージが出て、受話器マークをスライドすると電話が取れます。iPhoneから発信するときに「FaceTimeオーディオ」を選択していると、音声のみで映像はどちらの画面にも表示されません。
iPhoneで発信する時はこんな画面。というか、この画面は電話アイコンを押した時の画面なんですね。わざわざFaceTimeアプリに行かなくても、FaceTimeの連絡先をよく使う項目として指定していれば電話アプリの中で表示されて、電話アプリから選択すればFaceTimeで繋がります。いやはや、これは他のIP電話アプリでは実現不可能なFaceTimeならではの使い勝手ですね。ちなみに、発話も受話もBluetoothヘッドセットが普通に使えます。
回線交換ではない通話なので、通話品質とか遅延とかが気になるところですが、数日使った限りでは携帯電話と比べて悪いということは無いかな、と思います。少なくとも遅延は全く気になりませんし、明らかに「電話」より周波数特性が優れていて上から下まで多くの音が聞こえます。いやはや、今までまじめに使おうと思ったことがなかったのですが、こんな風に電話と遜色なく使えるとは知りませんでした。
一回の通話に要するデータ通信量は100〜200KB程度ですので、200KBで計算すると、私の場合は毎月6.4MBぐらいでしょうか。iijmioのファミリープランで毎月4GB以上使いきらずに消失させているわけですから我が家においては実質「通話無料」になるわけですね。
ということで、LINEとかヘンテコなサービスを使わなくてもApple信者らしい方法で何とかなるもんだね、というお話でした(^_^)。
車を買った昨年に比べればそれほどセーブしなくても良いとはいうものの、物欲に任せて散財しまくればさすがに破産しますので、欲しいものをリストアップして気を紛らわせようの巻。
Nikon 300mm f/4E PF ED VR
ニコンの新型300mm単焦点です。なんとVR付きで旧型よりも遥かに小型軽量。映りそのものは旧型とそんなに変わらない上に現在の販売価格は私が旧型を買った時の2倍ぐらいなのでちょっと手が出ません。が、うちのサンヨンはとにかく重いんですよ。重すぎて余程のことがない限り持ち出すことがありません。持ち出さないから撮ることもありません。もったいないですよね。サンヨンが軽ければ花撮りでも出番がありそうなんですけどね。でも高い。悩ましい。
Nikon D750
うちのD7000はAPS-Cですが、D750はフルサイズセンサーのカメラ。600番台よりもお高いのですが、実はほんのすこし小さくて軽く、そして薄いんです。AF性能も良いらしいのでフルサイズを狙うならこっちかな〜と思っております。Fマウントレンズは90mmマクロ・50mm・70-300mmあたりを所有していますが、便利な標準ズームを揃えるとなると20万円台の後半の出費。正直言ってAPS-Cでもよく写るのでフルサイズとの違いは被写界深度ぐらいな気がするのですが、そのためだけに支払う金額として妥当なのかどうなのかよくわかりません。
Mac mini
うちの Mac miniはだいぶ古いです。SSD入れてますけど、もうなんか遅い気がします。てことで、買い換えるとすれば Mac mini 2.6GHzのFusion Driveあたりで税別94,400円。消費税込みで10万円オーバー(T^T)。
iMac Retina 5K
どうせ買い換えるのなら・・・ということで、大冒険するなら iMac も良いですね。27インチで5,120 x 2,880ピクセルですよ。卒倒ものですね。Core i5 3.5GHz / 8GBメモリ / 1TB Fusion Drive / ビデオメモリ2GB。SDカードスロットがディスプレイ背面に付いてるのは
何かの間違いだと信じたいですが、それ以外は標準で文句のつけようのないスペックです。ただ、価格は税別258,800円。iMac 2台以上。むむむ。
AirMac time Capsule
他のアイテムと比べると遥かに入手が容易で税別28,800円也。我が家のいくつかのデバイスはIEEE 802.11acに対応しているので使ってみたいというのもありますし、タイムマシーンの保存先で使いたいというのもあります。新品で買うのも勿体ないので整備済み製品で出てこないかな〜と思ってるのですが、なかなか在庫ありの状態で巡りあいません。
DLPプロジェクタ
うちの LP-Z2 はホコリをエアダスターで吹き飛ばしてから調子良くなった・・・のもつかの間、以前より大量のゴミが画面に出たまま取れなくなっております。液晶とかレンズとかを分解清掃すれば良さそうではありますが、光学製品を分解して元に戻せる自信はありません(苦笑)。うちのプロジェクタは液晶なのでホコリが入りやすいのですが、DLPでは密閉構造なのであんまりホコリは関係ないとか。次に買うとすればDLPにしようかな〜と思います。ちなみに、LP-Z2は16万円ぐらいで買いましたが、今のプロジェクタはその半分ぐらいの価格でも十分な性能のようです。
ということで、いろいろ書いてみました。目下の課題は上に書いたものを順番に買っていくというアホな行動を断固阻止することですな(^_^)。
前に使ってたWBT-202がどうも故障らしく、ログ記録に失敗することが多くなってきたので買い換えることにしました。使い勝手は悪くなかったので同じ機種を買いなおそうとしたのですが、どうやら生産していないらしく、なおかつGPSロガーの供給数も数年前より大幅に減っている様子。ブームが去ったか、デジカメと同じでスマートフォンの影響があるのでしょうか。ということで、少ない選択肢から選んだのが HOLUX M-241、Amazonにて¥7,298也。
WBT-202と違って事実上無限のウェイポイントを記録できるわけでもなく、バッテリーも充電式ではありません。ただ、丸一日ログを取っても使用するメモリは20%以下ですし、ニッケル水素電池1本で12時間は動いたので、電池を複数持っていけば長旅でも困ることはありません。電源に関してはUSB電源に接続することで、充電できないまでも給電はできますので、本当に困った時はモバイルバッテリーなり車のシガー・USBでなんとかなりそうです。
さて、この製品の特徴はというと、Bluetooth接続で「外部GPSデバイスとして機能」及び「ログデータの転送」できること。技適マークもちゃんと付いています。前者はWBT-202でも出来たのですが、後者は初体験です。Androidでちょうど転送してGPXにて保存できるアプリがあったので、ログを転送する実験をしてみたところ
サイズが大きくなると転送に必ず失敗します うむむ、あかんがな。これができたらリアルタイムで転送して MyTracks で表示できるので便利なんですけどね。代わりに Mac でBluetooth転送するとうまく動作しました。ただ、Bluetoothの接続をありがちなパスキー(0000だったかな?)で行えまして、ひとたび接続してしまえば設定の変更やらログの消去など多くのことができてしまいます。WBT-202のようにBluetooth ON/OFF用のボタンがあったり無接続が続くと機能がOFFになるような動作はありませんので、設定項目の奥深くをたどって切り替える必要があります。今の時代、そこらじゅうにAndroid端末があるってのに、この仕様は頂けませんね。だれでも接続できてしまうじゃないですか。ということで、どうせMacでないと転送がうまくいかないんだから Bluetooth は封印です。転送はおうちでUSB接続で使うことにしましょう。
MyTracks M-241
上図は記録したログの比較。左がNexus5のMyTracksで記録したもの。右がM-241で記録してGPXを読み込ませたもの。大国町のすこし北にいつも行ってる車屋さんがありまして、そこを徒歩で出た直後にNexus5で記録を始めました。その後 大国町から動物園前まで地下鉄で移動したので、左の画面ではログが切れています。対して右の画面では大国町から動物園前まで直線で繋がれています。これこれ、これが良いんです。MyTracksで何が気に入らなかというと、このログが切れてしまうことなんですね。山道を走ると数多くのトンネルを通過するのですが、MyTracksではその度にログが切れて軌跡が途切れ途切れになるばかりか、グラフで速度がゼロになっちゃうんです。WBT-202でもM-241でもGPSが拾えてないところは適当に繋いでくれるので軌跡の表示にはこっちのほうが向いているんですね。
あと、Nexus5でGPSログをとると半日で電池が無くなります。うむむ、Nexus5は基本的に使わないから電池は極力消費しない設定にして2日ぐらいほっといても空にならないんですけどね。いろんな意味でAndroidをGPSロガーの代わりにするのは現実的ではないですな。
前のGPSロガーではGPSログの取り出しにWindows機を使っていたので、
Windowsでログ変換 → Dropbox → MacBookProでExiftoolを使って写真にGPS情報書き込み
という感じでした。今度からは
MacbookProでログ変換 → Exiftoolを使って写真にGPS情報書き込み
という感じに簡素化されるので、端末をいくつも使う手間がはぶけて良いですな。
ということで、先代同様 撮影旅行で重宝しそうですよ。デカケルトキハ ワスレズニ!!
本日スイフトの一年点検で車屋さんに行ってきました。走行距離 20,590km。分解整備必要事項に加えて、メンテナンスパックのエンジンオイル交換・オイルフイルタ交換・ドレインガスケット交換というメニュー。 点検代はメンテナンスパックの料金に含まれるので、今回は支払い無しでした。
Keiの時は6〜7万kmでタイヤを交換していた気がするので、スイフトでは重量増で車検時にタイヤ交換が必要かな?と思って聞いてみたのですが、今の傾向では車検よりももうちょっと大丈夫そうとのことでした。ブレーキパッドもほとんど減ってないのだとか。あと1年同じペースで乗ると4万kmに達しますが、この時の予想メニューは ギアオイル交換・ファンベルト交換になるそうです。ちなみに、エアコンフィルタ交換・ワイパー交換が近々のおすすめメニューだそうなので、次回オイル交換時に実施することにしましょう。
点検のついでにちょっと気になった点を見てもらいました。
助手席の窓をちょっと開けて走行すると段差でカラカラ音がなる
ヘッドライトがロービーム時に下を向きすぎてる(10mぐらいしか照らさない)
(1)については当初異音が再現できなかったとのことなので同乗してもらって音を確認してもらったのですが、その後調べてもらった限りでは「保証修理で部品交換はできるけど、交換後再発しないことまではちょっと保証できない」とか。同乗前に怪しい場所としてブレーキ周りの調整や下回りの緩み確認を一通りやってもらってるので走行上の問題はないですし、そもそも窓を半開きで走ることがあまりないので、これ以上は追求しないことにしました。
# その後車に乗ってみると、これまで鳴ってた音が完全に無くなってました。最後にちょっといじってもらったところがドンピシャだったのかもです。
(2) については測定設備で調べたらちょっと変な方向に向いてたそうで、調整してもらいました。うちの車はちょっと対向車に優しすぎる仕様で自分の目では前があんまり見えないのが困ったところでしたが、これにて運転車にも優しい仕様になりました(^_^)。
今は山に行くと雪があるのでちょっと我慢の時期ですが、暖かくなったらプチお出かけが楽しみです。
うちのスイフト、一年点検を待たずに2万km走破です。ぱちぱち。
前に乗ってた Kei もそれなりに気に入ってはいたのですが、スイフトと比べるとその差は歴然。座った状態の空間から始まり、停車時の振動、低回転での巡航や加速、一般道や高速道路での巡航時の回転数と振動、旋回時の不快でない速度域などなど。あまりの違いに「もっと早く買い換えてても良かったかも」という気になります。実際には早い時期に売ってた仕様ではうちの車より装備がいくつか抜けてしまうので買った時期としては丁度良かったんですけどね(^_^)。
それにしても、車ってのは買い替えるときに前よりしょぼいのは選びがたいものなのかもしれませんね。次回買い替えるのはずいぶん先になるのですが、その時にあまり出費せずに済むよう あまり高級な車には乗らないようにしなければいけません。
[つっこみ]
01/28 ( enuquestion ) 私も注文しました>RS 01/29 ( たかたに ) おや、RSお買い上げですか!! おめでとうございます。
昨年末、実は我が家のMacBookProが生死の狭間を彷徨っておりました。
思い起こせば去年の初旬、電池のステータスを表示させると「不良」とかなんとか出ていたような気がします。表示が出ていただけで特に実害はなかったので放置していたわけですが、先々月に大きな変化がありました。
「バッテリーがありません」 ですよ!! アイコンもペケマークになっており、充電ができているのか・電池の残量があるのかさっぱりです。電源プラグを外してもとりあえず動くので物理的に接続されているのは間違い無いのですが、うちのMacBookProは分解しないと電池が取り外せないタイプなので、交換電池をホイホイと買ってくるわけにもいきません。
で、どうしたかというと、必殺のPRAMクリア 。電源投入時に「cmd」「option」「P」「R」をひたすら押し続けるという例のアレ。これで表示が正常になり、充放電が正常にできるようになりました。
しかし、最大の危機は年末に訪れました。
「バッテリーは充電できません」 だそうで。まぁ充電できないだけでAC接続すれば使用できますし、ACを外してもバッテリー残量は正常に表示されていますから「どうしようかな〜」と思いつつもこれまた放置していたのですが、ちょっと状況を把握するためにACを外して電池を全て使い切ってみました。というかほとんど空になると自動的にサスペンドして使い切ることはできなかったのですが、使える限りの電池を使ってみても相変わらず「バッテリーは充電できません」の表示。MagSafeのランプは緑色ですし、電池が無いからAC外せばもはや使えません。これは困りました(笑)。Amazonで電池を探してみたり、AppleStoreで電池交換したら幾らするのかな〜と検索してみたりするうちにふとしたことで次の事項に行き当たりました。
Intel ベースの Mac:SMC (システム管理コントローラ) のリセット おやおや、こんな裏技があったとは知りませんでした。「Intelベースの」と書いてあるということは、PowerPC時代には無かった操作なんでしょうか。ともかく、電源オフの状態からshift+ctrl+optionを押しながら電源ボタンを押し、全部同時に離します。いやいや、難易度が高い操作です。すると・・・
お、MagSafeのランプが緑からオレンジに変化 しましたよ。アイコンもペケじゃなくて、ちゃんと稲妻マークが。わーい、ふっかーーつ。
そのままAC接続して満充電することもできましたし、ACを外してもおかしな挙動を見せることはありません。バッテリーのステータスを見ても充電回数 22 回と新製品と遜色ありません(^_^)。さすがに5年半使ったMacBookProなのでもうダメかな〜と一時は引退を覚悟しましたが、とりあえず復活したのでまだ使えそうですね。
17インチはサイズがデカすぎるので普段持ち歩くのはちょっと勘弁ですが、車で旅行に行く際にはいつも持って行っています。現行製品(17型は無いけど)と比べても画面の性能は大幅に劣るものの、キーボードやトラックパッドは同じですし、箱体の剛性も十分高いですからそれほど見劣りはしません。どこか別のところが壊れるか、OSのアップグレードが途絶えるまではこのまま使い続けることにしましょう。
[つっこみ]
01/04 ( かが☆みん ) あけましておめでとうございます。最近旧式のACアダプターにゲタを繋いで新 MacBook Pro Retina の充電をすることが多いのです。その場合、ゲタと AC アダプターの間を紙かなんかで挟んで、真ん中のピンを通電しないようにするとAC供給で充電しないモードになるのです。これで通常は 60 〜 80% 充電状態を維持して電池長持ちできると調子に乗っていたら、肝心の充電時に「充電残り時間11時間」と信じられない表示が (^^; SMC リセットやったら直りました。今後今の運用を続けるべきかどうか悩みに悩んでいます。ではでは。 01/04 ( たかたに ) おめでとうございます。
今年はかろうじて元日にお年賀絵を終えることが出来たので、落書きを一枚。
お年賀絵はペン入れ後にキーボードが動かなくなったのでUSBキーボードを使ってましたが、この絵は Wireless Keyboard を使いました。Painterでは 「戻る」「画面の回転」「ペンサイズの変更」「上書き保存」あたりをキーボードショートカットで行いますが、やはり使い慣れてるキーボードの方が遥かに扱いやすいですね。USBキーボードでは毎回キートップを確認しないとどれを押して良いかわからなかったのとは大違いです。
キーボードというと、この新しいやつは F4 キーを普通に押すと Launchpad の画面が開くようです。うむむ、前のキーボードでは F4 を押すとDashboard が開いたんだけどなー。キーボードに刻印されているショートカット機能はシステム環境設定等で変更できないみたいなので、Dashboard 使いの私としてはちょっと不便かな。何も割り当てられていない F5 か F6 あたりに割り振ってみようかしら。
年の瀬のお年賀絵作成イベントを楽しんでいる最中に事件は起こりました。
キーボードの電池を替えたら電源ランプが付かなくなった
始めは電池を疑ったりしましたが、結局分解して調べたら電池収納部から伸びてるリード線まで電気が来てないと。で、電池収納部まで分解できれば修理可能なのですが、単三電池程の内径で奥行き10cmほど先にある金輪をつまむような特殊工具が必要そうに思えたので、修理を諦めて新しいのを購入しました。
Apple Wireless Keyboard (JIS) 、 Apple Storeにて ¥7,344也。
ワイヤレスキーボードは前から使っていましたが、この製品は私の持ってた世代と違いまして、単三電池2本で動くんです。今まではeneloopを3本使ってましたから充電やストックの本数が奇数になって嫌だったのですけど、2本なら取り回しが楽になって良いです。
で、とりあえず置いてみるの図。新品のキーボードは綺麗ですね。このキーボード、キー表面がつるつる滑らないように加工されていてとても使いやすいのですが、手あかがとっても付きやすいのですよ。しかもガッチリついてしまうと拭いてもあんまり取れないという(T^T)。奥にある臨時で使ってた PowerMac G3用USBキーボードはテンキーの幅があるので、隣に Magic TrackPadとintuosが並ばないんですね。やはり使わないテンキーよりもコンパクトサイズの方が断然よいです。
あと忘れずやっておきたい設定。これで106キーボードのつもりでcapsキーを押してもctrlを押したことになります。Wireless Keyboardの時にはあまりcapsキーを押してしまうことはないのですが、普通のステップスカルプチャキーボードを使うと何故かcapsキーをバシバシ押してしまいます。会社のキーボードが普通サイズなので、指が106キーと思い込んで反応してしまうんでしょうね。画面はいつものMacOSなのに、指はWindowsのつもりで押してしまうってなんだか奇妙ですな。
MacBookProもMac miniも板状キーボードなので気づかなかったのですが、久しぶりに PowerMac G3のキーボードを使ってみると、現行のキーボードの方が素早く入力できるようです。ステップスカルプチャのキーボードは誤入力がなさそうなのは良いのですが、ストロークが深くて押し込む力も入ります。だから高速でタイプするとやかましいし無駄な力が入ります。現行の板状キーボードは初めて使った時はなんとも不思議な感じがしましたが、軽く押すだけで反応するので正確に押すことさえできれば入力速度を上げることができます。
ということで、今年初めの散財になりました。前からキーボードの盤面が汚いし電池3本使うしで新しいのを買いたかった気もしていたので、壊れたのは丁度良いタイミングだったかもです。
きんふじさまよりお年賀絵をいただきました。わーい。
大チャチャさまですよ。ちょっぴり薄着でモフモフですよ。ついでにぴーすけもモフモフですよ(^_^)。
いつも思いますが、きんふじさんとこの大チャチャさまはうちの誰だかわかんない人と違ってちゃんと大チャチャさましてて良いですねー。さりげなく耳も付いててとっても可愛らしいです❤️
ということで、元旦からとってもありがたいお年賀絵をいただきました。どうもありがとうございますー。
新年あけましておめでとうございます。
昨年末に思い切ってうちのホームページを閉鎖しちゃいました。いやはや、長かったですね。放置期間が(苦笑)。壁紙ページを名乗りながら壁紙をまったく作らない後ろめたさからようやく開放されました。
ということで、ここの散財日記のコーナーは健在です。今年もバリバリ散財する予定(?)ですので、今後ともよろしくお願い致します。